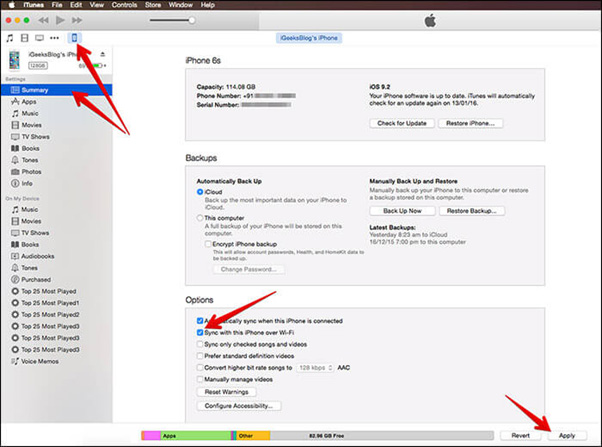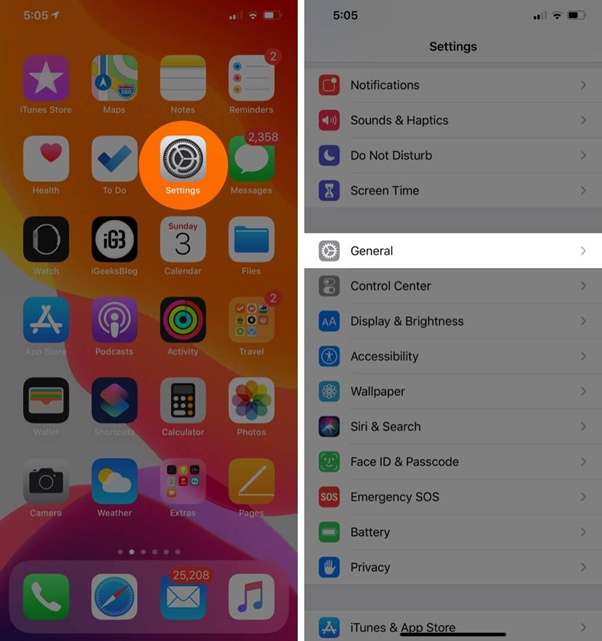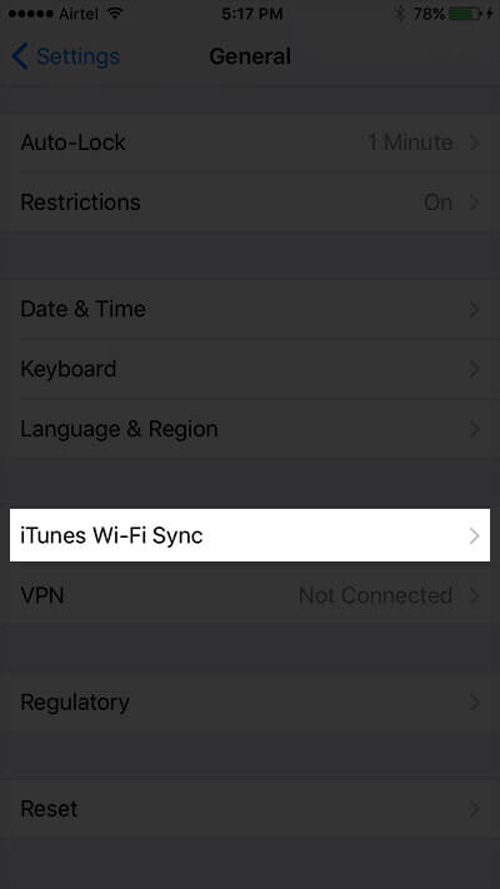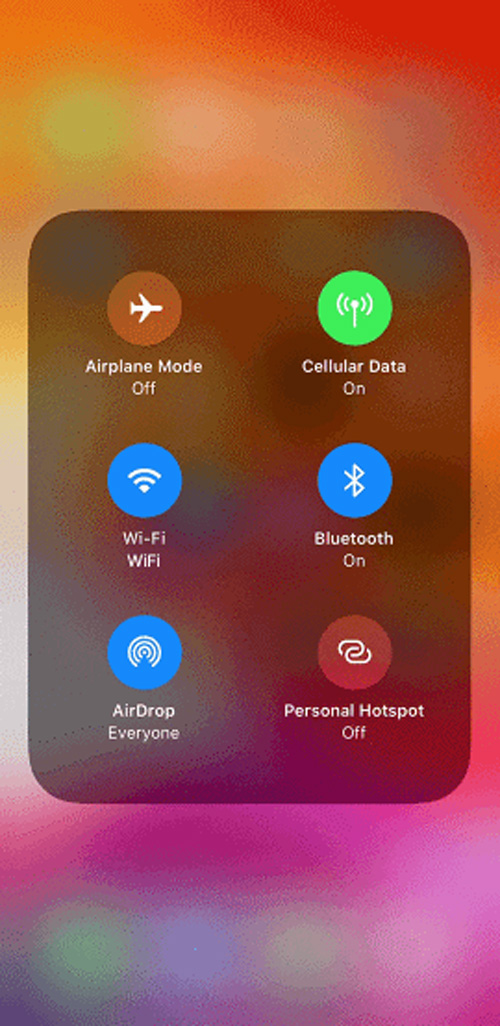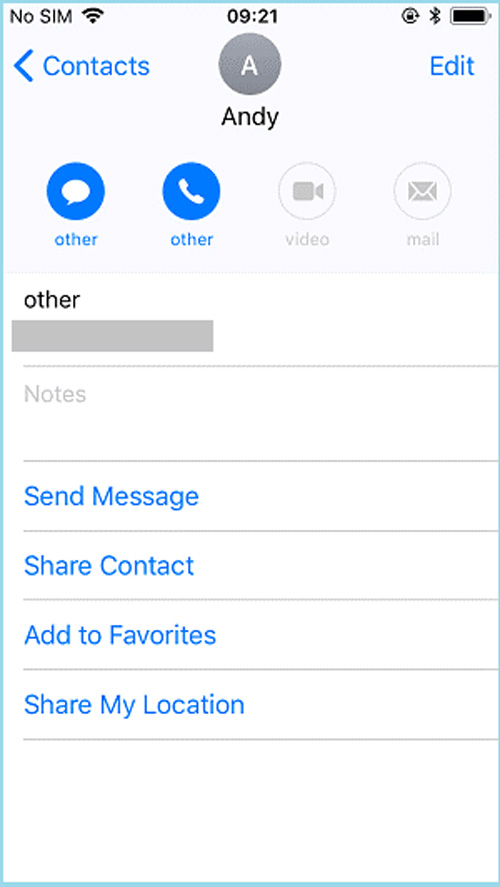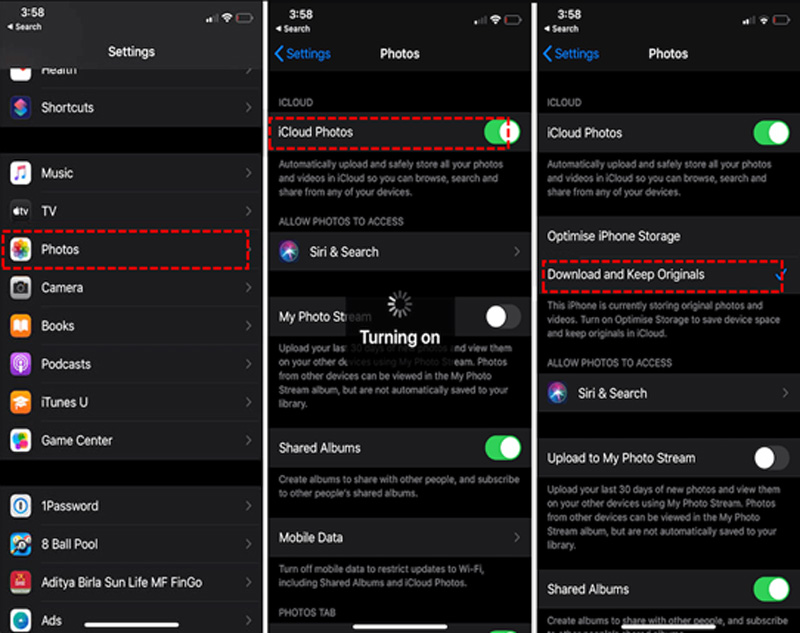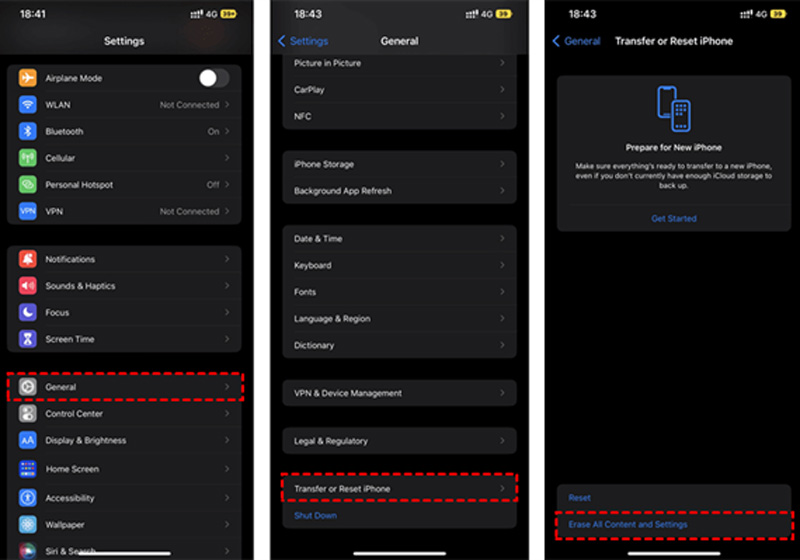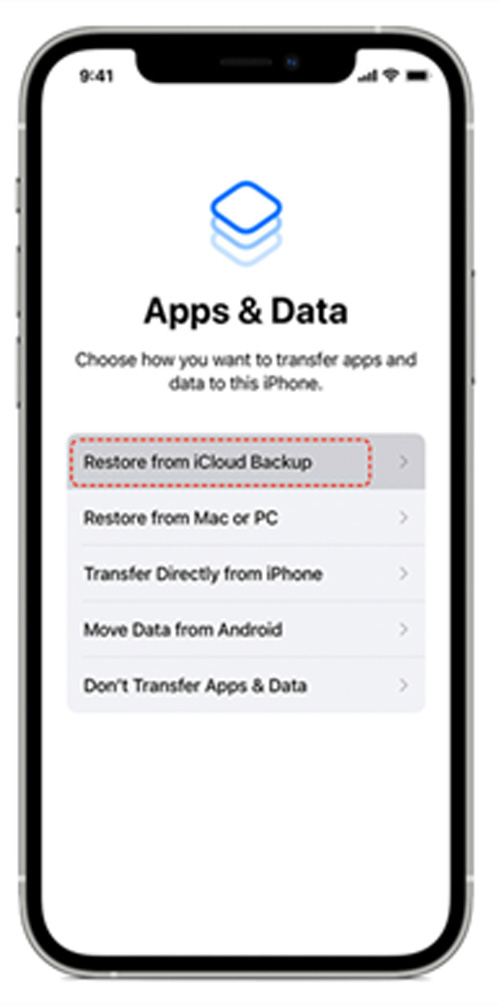How to download an app on iPhone? Complete guidelines for new users. to download an app on iPhone is very easy and simple.
Table of Contents
How to download an App on iPhone Follow these steps:
- Unlock your iPhone by entering your passcode or using Touch ID or Face ID.
- On your iPhone’s main screen, find and tap the icon labelled “App Store.” If you can’t find it on your home screen, swipe left to access the App Library, and then look for the App Store there.
- Once you’re in the App Store, you can start browsing apps by tapping “Apps” at the bottom of the screen. Alternatively, you can scroll through the various categories like “New Apps We Love” or “Top Categories” and tap on the desired category.
- If you already know the name of the app you want to install, tap on “Search” at the bottom of the screen and enter the name of the app in the search bar.
- When you find the app, you want to install, tap on its icon to open the app page.
- On the app page, you will see a “GET” button. Tap on it, and the button will change to “INSTALL.” Tap on “INSTALL.”
- If the app has a price associated with it, instead of “GET,” you will see the price listed (e.g., $1.99). Tap on the price, and it will change to “BUY.” Tap on “BUY.”
- If you have Face ID enabled on a compatible iPhone, double-tap the Side button, and look at the screen to authenticate your identity.
- If prompted, sign into the App Store with your Apple ID to complete the installation process.
- Once the application is installed, you can locate it either on your home screen or in the App Library.
- if you can’t download your app check here.
How To Connect to iTunes Your iPhone Wirelessly Over Wi-Fi?
iTunes is a versatile solution for syncing iOS devices, offering backup, restore, and recovery capabilities. Traditionally, syncing is done via a USB cable, but a Wi-Fi connection can also be used. This guide explains how to sync iOS devices with iTunes using Wi-Fi, providing an alternative to the lightning cable when lost or broken.
This guide explains the process:
- Connect your iPhone or iPad to iTunes using a USB lightning cable for a one-time setup.
- Launch iTunes and select the icon that represents your iPhone.
- Select “Summary”, On the left sidebar.
- Move your cursor to the right side where the Summary is displayed.
- Scroll down to the “Options” section and activate the “Sync with this iPhone over Wi-Fi” option.
- Save the changes by selecting the “Apply” button located at the bottom-right corner of the screen. This will commence the synchronization process using the USB connection.
- After the synchronization process finishes, you can disconnect your iPhone or iPad from the USB cable.
- On your iOS device, go to Settings, tap on General, and select “iTunes Wi-Fi Sync“.
- You should see the name of your PC or Mac listed.
- Tap on the name of your computer and then choose “iTunes Wi-Fi Sync” to begin the syncing process wirelessly.
Please keep in mind that your iOS device needs to be connected to a power source while syncing over Wi-Fi, and both your PC/Mac and iOS device must be connected to an identical Wi-Fi network.
Congratulations! You have successfully set up Wi-Fi sync, eliminating the need for a tangled USB connection when syncing your iPhone or iPad with iTunes.
Learn How to AirDrop from iPhone to iPhone?
To AirDrop from one iPhone to iPhone, follow these simple steps:
Step 1: Enable Wi-Fi, Bluetooth, and AirDrop on both iPhones.
To access the Control Center, swipe down from the top-right corner (for iPhone X and newer) or swipe up from the bottom of the screen (for iPhone 8 and older). Confirm that the Wi-Fi and Bluetooth icons are enabled. If they are not, tap the respective icons to activate them. Expand the network settings card located in the upper-left corner of the Control Center by pressing and holding it.
- Tap on AirDrop and select “Contacts Only” or “Everyone” depending on your preference.
Step 2: Transfer data using AirDrop.
- Launch the application that contains the file you wish to share. For example, to share a photo, open the Photos app.
- Select the file(s) you want to AirDrop by tapping on them.
- Tap the “Share” button, often represented by a square with an arrow pointing upwards.
- From the sharing options, locate and tap on the recipient’s device name under the AirDrop section.
- On the recipient’s iPhone, a prompt will appear asking them to accept the incoming file. They need to tap “Accept” to initiate the transfer.
That’s it! The selected files will be transferred from one iPhone to the other using AirDrop. Ensure both devices are near each other and have Airdrop and Wi-Fi/Bluetooth enabled for successful transfer.
How To Download from iCloud To iPhone Via iCloud Photos/ iCloud Backup/ iCloud Web?
Three methods are available to download photos and videos from iCloud to your iPhone. Below, you’ll find step-by-step instructions for each technique, allowing you to choose the one that suits you best and easily learn how to download all your iCloud photos to your iPhone.
Downloading from iCloud to iPhone via iCloud photos:
- Choose photos by opening settings.
- Enable iCloud Photos and choose “Download and Keep Originals” to store the full-resolution versions of your photos in iCloud.
Your iCloud Photos will be automatically downloaded to the Photos app on your iPhone. Please note that this process may take some time, so you can proceed with other tasks without waiting for them to be completed.
Downloading from iCloud to iPhone via iCloud Backup.
This method is well-suited for transferring iCloud Photos to a new iPhone as it entails wiping out all settings and data on the device. It is important to ensure that you have enabled iCloud Backup on your previous iOS devices beforehand. Follow these steps:
Step 1: Navigate to Settings > General > Transfer or Reset iPhone > Erase All Content and Settings.
Step 2: Set up your iPhone and select “Restore from iCloud Backup” on the Apps & Data screen.
Downloading from iCloud to iPhone via iCloud Web
- Launch the Safari browser and access the iCloud website. Authenticate by entering your Apple ID login details.
- Access the Photos section within iCloud and choose the desired photos and videos you wish to download to your iPhone. Next, tap the download button to initiate the download process for the selected media files.
To learn how to connect the Apple Watch to the iPhone?
Summary:
After mastering the art of how to download an app on iPhone, connecting to iTunes, airdropping files between iPhones, downloading from iCloud, and connecting an Apple Watch to a new phone, you’ll have a comprehensive understanding of managing your Apple devices. You’ll be able to effortlessly enhance your device’s functionality by installing your favourite apps, syncing content wirelessly through iTunes, seamlessly sharing files with others using Airdrop, accessing your iCloud files on your iPhone, and seamlessly transitioning your Apple Watch to a new iPhone. These skills empower you to make the most of your Apple ecosystem, unlocking a world of possibilities and ensuring a smooth and enjoyable user experience.
But One Thing Special for You:
It is essential to prioritize your financial objectives and carefully assess your budget before making a significant purchase like an iPhone. Consider the long-term financial implications and ensure that it fits well within your budget without causing unnecessary financial strain.
If the original versions of iPhones are outside of your budget, there are alternative options worth considering. One possibility is to explore warrantied replicas of iPhones, which offer affordability and reliability. These replicas are designed to closely resemble the latest iPhone models. Here is a list of some recommended warrantied iPhone replicas:
- Budget-friendly alternative: iPhone 14 pro max clone, offering a reliable warranty.
- Affordable option: iPhone 14 Pro Max American Clone, providing similar features at a more accessible price point.
- Enhanced features: iPhone 13 Pro Max Master Copy, combining a compact design with advanced functionalities.
- Cost-effective choice: Samsung S23 Ultra Chinese Copy, featuring a large display and powerful performance.
- Balanced cost-efficiency: iPhone 15 Pro Max copy, delivering a blend of affordability and functionality.