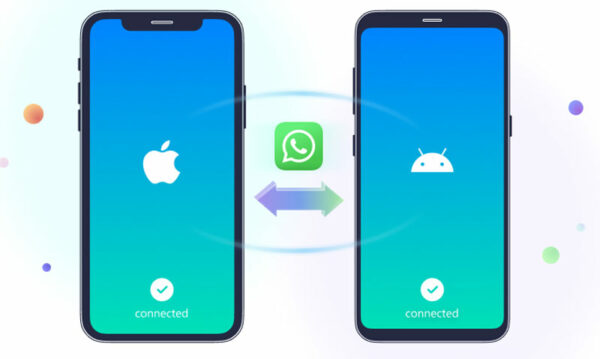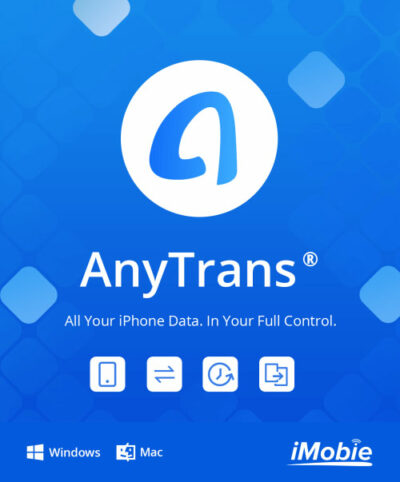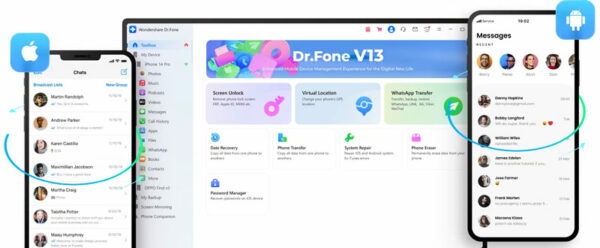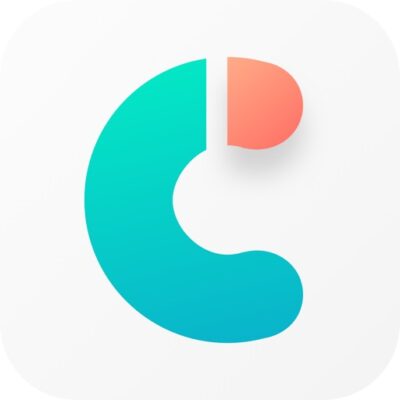If you’ve got a new iPhone and want to learn how to transfer Whatsapp data from Android to iPhone, we’ve got you covered! Discover the best methods to easily transfer and restore your Whatsapp data from Android to iOS on your new iPhone.
Moving from Android to iOS can be a hassle, especially when it comes to transferring your important files like contacts, photos, and WhatsApp messages. In this article, we’ll show you easy ways to transfer your Whatsapp chats from Android to iOS, ensuring a smooth transition to your new iPhone.
WhatsApp does not have an official method to transfer data between Android and iOS devices. This means you cannot directly move your chats and media from one platform to another.
Whatsapp’s inability to transfer chat data between operating systems is due to the differences in how backup works on iOS and Android. Android uses Google Drive for backups, while iOS relies on iCloud. This fundamental distinction makes it impossible to synchronize Whatsapp data across Android and iOS. In contrast, Telegram conveniently stores data in the cloud, facilitating multi-device login and seamless syncing across operating systems.
Transferring Whatsapp data from Android to iPhone is not straightforward. You’ll need to follow a guide and possibly spend money because neither Whatsapp, Android, nor iOS offers a native solution for this process.
Table of Contents
Transfer Whatsapp data from Android to iPhone
Transfer Whatsapp chats from Android to iOS by choosing a suitable method and following the provided guide meticulously. Ensure you complete all the steps to successfully transfer your Whatsapp chats.
By Using AnyTrans
AnyTrans is a helpful tool for transferring and backing up data, including Whatsapp messages, from an Android device to an iPhone. To move your Whatsapp messages using AnyTrans
To transfer Whatsapp messages from Android to iPhone using AnyTrans, follow these steps:
- Download AnyTrans on your computer and connect both your Android and iPhone via USB cables. Select “Social Messages Manager” mode.
- Click on “Transfer Now” by choosing “Whatsapp to Device”’
- Select your Android device as the source phone and your iPhone as the target phone. Proceed by clicking “Next” to transfer Whatsapp messages from Android to iPhone.
- Follow the on-screen instructions displayed on AnyTrans, clicking “Next” to proceed through Step 1 to Step 4. These steps involve creating a backup of your Whatsapp chats and extracting it to migrate to your iPhone.
- Log in to Whatsapp on your Android device (if not already logged in) and tap the “Restore” button. Click “Next” in AnyTrans.
- AnyTrans will initiate the transfer of your Whatsapp data to your iPhone.
After completing these steps, your Whatsapp data will be successfully transferred from your Android device to your iPhone using AnyTrans.
How to move WhatsApp chats from Android to iPhone using PhoneTrans?
PhoneTrans is another tool that facilitates the transfer of Whatsapp messages and attachments from Android to iPhone. It also supports transferring Whatsapp between iPhones and works with other social media apps like Line and Viber.
To use PhoneTrans for transferring Whatsapp from Android to iPhone:
- Download and install PhoneTrans on your computer, then connect both your Android and iPhone to the computer.
- Click on “App Transfer” in the left menu and select Whatsapp.
- Click on “Start Transfer.”
- Verify the Source Device (Android) and Target Device (iPhone) and click on “Transfer.” Then, on the next screen, click “Transfer Now.”
- Follow the on-screen steps, including backing up your Whatsapp chats on the Android device and granting permission for PhoneTrans to install an enhanced version of Whatsapp on your smartphone.
- Finally, click on “Restore” and wait for the process to complete.
Once the transfer is finished, PhoneTrans will have successfully transferred all your Whatsapp chats from Android to iPhone.
How to transfer WhatsApp chats from Android to iPhone officially?
Dr Fone by Wondershare is a reliable app for transferring Whatsapp data from Android to iOS. The process involves installing Dr Fone on your PC and performing two steps. Firstly, you back up the data from your Android device to your computer using Dr Fone. Then, you restore the backed-up data onto your iOS device. This seamless process has helped numerous users successfully migrate their Whatsapp chats from Android to iOS using Dr Fone.
Part 1: To transfer Whatsapp data from Android to iPhone using Dr Fone, follow these steps:
- Connect your Android phone to your PC and select “Backup Whatsapp messages” in Dr Fone.
- Follow the prompts on your PC to proceed with the backup process.
- Change the Whatsapp backup settings on your Android device to “Never” backup to Google Drive in Whatsapp Settings > Chats > Chat backup. Then, click on “BACKUP” and “Next” in Dr.Fone.
- Follow the prompts on your Android device and tap “Install” if prompted. If you don’t see the prompt, click on “show again” in the Dr Fone app.
- Verify and restore your Whatsapp messages on your Android device as instructed.
- Once the backup process is complete, you can view your backup by clicking on “View.”
Part 2: To restore Whatsapp backup from Android to iOS using Dr Fone, follow these steps:
To transfer your WhatsApp chats, connect your new iOS device to the device you want to transfer from. Next, select the option “Restore to device” to initiate the restoration process.
- To transfer your WhatsApp chats, connect your new iOS device to the device you want to transfer from.
- Subsequently, click on the “Restore to device” button to commence the restoration process.
- Select the recent Whatsapp backup file from the backup list and click “Next.”
- In the new window, click on “Restore” and Dr.Fone will begin restoring your backup data.
- Wait for the process to complete. Once the progress reaches 100%, your Whatsapp data will be successfully transferred to your iOS device.
Please note that Dr Fone is a paid service. You will need to purchase the “Restore Social App (iOS & Android)” plan, which is a one-year license for up to five devices. The cost for this plan is around $30 or Rs. 2,200 approximately. Dr Fone is a reliable tool for migrating Whatsapp data between Android and iOS, especially when the official Whatsapp transfer feature is not available.
While there are various methods to transfer Whatsapp from Android to iPhone, Dr Fone’s Whatsapp transfer stands out as the most convenient option for multiple chats, surpassing the limitations of Whatsapp’s chat email feature.
How to transfer Whatsapp chats from iPhone to Android free and fast?
We can transfer Whatsapp messages from iPhone to Android by using iCareFone Transfer:
- Download and install iCareFone Transfer on your computer and connect both your source iPhone and target Android device.
- Launch the software and click “Transfer” to initiate the transfer process. The software will back up your Whatsapp data from the source device.
- Verify your Whatsapp account on the target device by entering your phone number and country code. Click “Verify” to proceed.
- Once the account is verified, the software will generate the data that can be restored on the target Android device.
- Wait for a few minutes as the software transfers the data to the target device.
iCareFone Transfer provides an easy and convenient solution for transferring Whatsapp messages from iPhone to Android. It also offers other useful features apart from chat transfer.
How to transfer Whatsapp data from iPhone to Android Via Whatsapp Backup?
To transfer Whatsapp data from iPhone to Android via a backup:
- Back up your Whatsapp messages on your old iPhone. Go to “Settings” within Whatsapp, select “Chats Backup,” and manually back up your messages by clicking “BACK UP Now.”
- Uninstall Whatsapp on your iPhone.
- Install Whatsapp on your Android device and register your original phone number. A message backup notification will appear. Click “Restore,” and your Whatsapp messages from the iPhone will be transferred to the Android device.
Please note that this method is not officially supported by Whatsapp, and transferring Whatsapp data from iCloud to Android is not possible directly through Whatsapp’s features.
How to transfer WhatsApp from iPhone to iPhone via iTunes Backup?
To transfer Whatsapp messages from an old iPhone to a new iPhone using an iTunes backup, follow these steps:
- Start by connecting your old iPhone to your computer and launching iTunes. Make sure you have the most up-to-date version of iTunes installed on your computer.
- Once iTunes detects the old iPhone, click on it and go to the “Summary” section. In the backup window, click on “Back up now” to create a full backup of the device, including the Whatsapp data.
- After the backup process is complete, disconnect the old iPhone and connect the new iPhone to the computer. iTunes should recognize the new device.
- In the “Manually Backup and Restore” section, click on “Restore Backup” and choose the most recent backup that you created. Click “Restore” to initiate the process.
Keep the new iPhone connected to the computer until the restore process is finished. Your Whatsapp messages from the old iPhone will be transferred to the new iPhone.
Please note that this method requires an iTunes backup and may overwrite existing data on the new iPhone. Make sure to back up any important data on the new iPhone before proceeding.
In conclusion, we have provided detailed information on how to transfer Whatsapp data from Android to iPhone or between different devices, including iPhone to Android, and iPhone to iPhone. We understand the importance of keeping your Whatsapp chats and media when switching devices. it’s essential to follow the specific steps for each method to ensure a successful transfer. Stay updated with us for further information and assistance on transferring Whatsapp data.
You can also explore mid-range or budget-friendly options from brands like Samsung replicas or other iPhone replicas. Additionally, tablets can be a viable alternative, offering a satisfying user experience at more affordable prices in Pakistan just on at HIGH website.