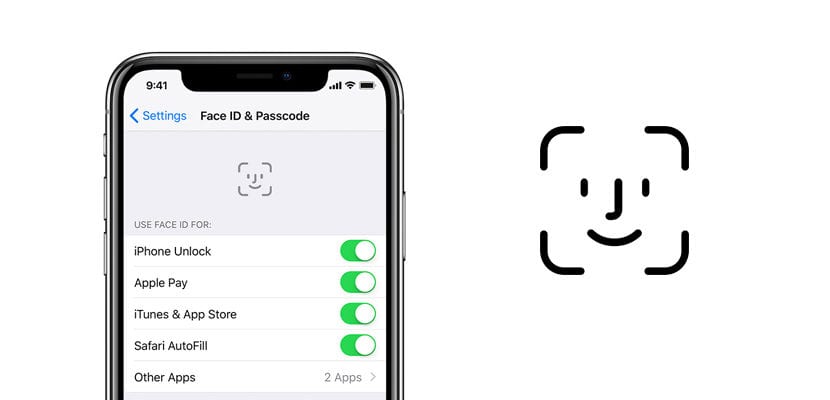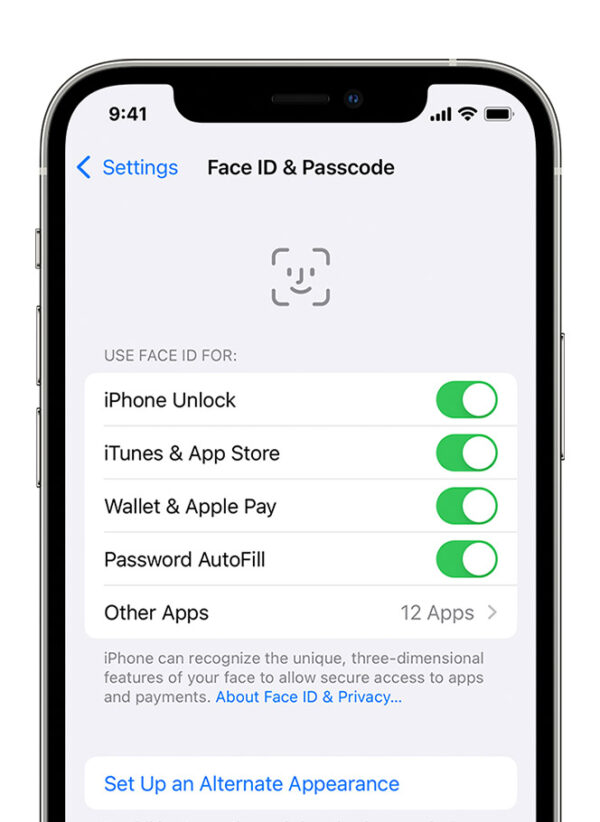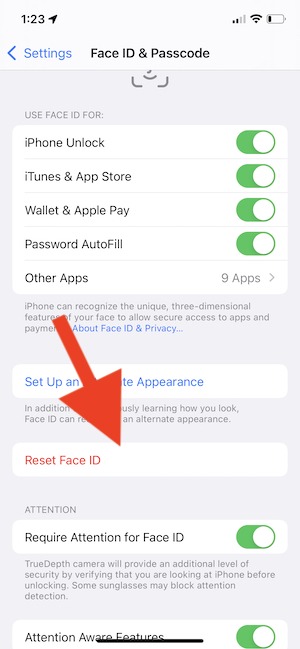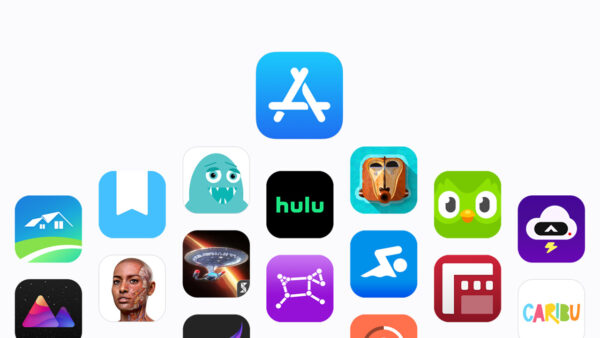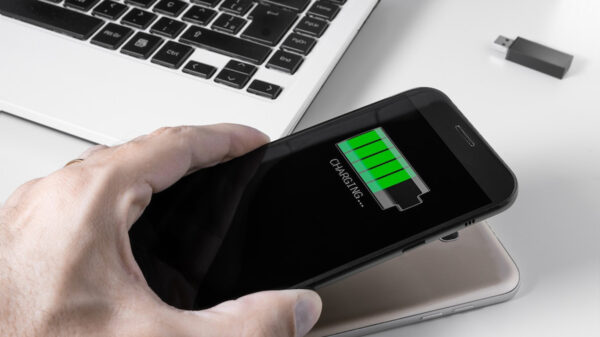Face ID is easy to take for granted until it stops working on your iPhone. Here is what you can do to fix it if Face ID is not working on your iPhones
You won’t be able to unlock your iPhone, verify Apple Pay transactions, autofill passwords, allow downloads, or sign in to apps with a single glance if Face ID stops working properly. Our quick and easy fixes will help you if you are unable to set up Face ID or if the face recognition in your iPhone suddenly stops, or asks you to input a passcode.
All Apple iPhones with a TrueDepth camera system including iPhone 12 to iPhone 12 Pro Max, iPhone 13 to iPhone 13 Pro Max, and iPhone 14 to iPhone 14 Pro Max and compatible iPad Pro models, are covered by these fixes.
Table of Contents
First, learn How can activate Face ID.
To activate Face ID:
- Touch on the Settings, then click “Face ID & Passcode”. If asked, enter your passcode.
- Now tap on “Set Up Face ID”.
- Hold your phone in portrait position, set your face in front of your phone, then select Get Started.
- Adjust your face inside the frame and properly give movement to your head to complete the circle. Tap “Accessibility Options” if you are unable to move your face.
- When the Face ID scan is completed, toch n “Continue”.
- Once again move your face to complete the circle 2nd time.
- After completion tap “Done”.
When and why did Face ID stop working?
Face ID will temporarily cease working in the following cases before proceeding to the fixes:
- After five facial scans that failed.
- The iPhone was just restarted or switched on.
- The lock on the iPhone has been on for more than 48 hours.
- The shutdown or Emergency SOS screen has been turned on by you.
- The Find My app was used to turn ON the device’s “Lost Mode”.
- You haven’t used Face ID or your passcode in over 156 hours (six and a half days).
Now try our quick fixes to set up your Face ID not working Problems.
1. Examine the Face ID setting
Check for yourself that the Face ID has been properly set up and enabled? as a first step:
- Open the “Settings” app.
- Scroll down to “Face ID & Passcode”.
- If you see there is a “Reset Face ID” option, it means that Face ID is already set up on your iPhone. Otherwise, select “Set up Face ID” and read and follow the instructions carefully.
- Turn on “Password AutoFill, Other Apps, iTunes & App Store, Wallet & Apple Pay, and iPhone Unlock” under “Use Face ID For” after Face ID has been enabled.
2. Clean up the True-Depth Camera Sensors
The TrueDepth camera lens could get dusty or oily with use. Clean the top sensor array with a gentle, dry cloth to remove any impurities. Consider removing any tough cases or thick screen protectors that may cover the sensors and prevent Face ID from working.
3. For better Face Recognition hold your iPhone Properly
In order to use Face ID properly, grab your iPhone at a proper distance, not too far or too close. At arm’s length of 10–20 inches Face ID performs properly. If you cover or hinder the Face ID sensors with your finger, you’ll get a “Camera covered” notification with an arrow pointing at the TrueDepth camera.
Face ID is workable in both portrait and landscape positions, but only iPhones with iOS 16 or later and a screen size of 13 or above allow landscape Face ID. According to Apple’s website, the Face ID with a mask feature only functions in portrait mode on the iPhone 12 and later with iOS 15.4 and the latest versions.
4. Use Face ID without sunglasses
Usually, infrared light which is invisible to human naked eyes is used for Face ID. This feature was designed by Apple to be workable with scarves, glasses, hats and many types of sunglasses. However many polarized lenses and sunglasses block infrared rays. So take off such types of sunglasses if you are wearing them and try once again if your Face ID not working.
5. Reset the device setting if the Face recognition iPhone not working
Face ID recognition problems might be fixed by resetting the device, but you’ll lose your Home Screen layout, keyboard dictionary, network choices, and other personal settings in the process. Installed programs, music, videos, and certain files are examples of personal data that won’t be deleted.
We have furthermore answers to your questions about Face ID not working.
Face ID not working on my iPhone 14 Pro Max How to fix it?
Over a million years, the human species went through evolution. The many features, shades, and shapes that make up our faces present a challenge for the iPhone sensors. Each side of our face has a different structure. Include a different face in the 14 Pro model. Improve the iPhone’s ability to quickly unlock the phone.
- Come on your “Home Screen” and open “setting”.
- Navigate and click on “Face ID & Passcode”
- Now click the option “Set Up an Alternate Appearance”.
- Add up the alternative face.
You are assisting the iPhone by allowing it to recognize you from another angle. When unlocking, your smartphone will search for an alternate face.
Why is my iPhone 13 pro max Face ID not working?
You can easily reset the Face ID and set it again if it’s not working on your iPhone 13 and 13 Pro Max. To get there that,
- Launch the Settings app.
- similarly, use the passcode and Face ID.
- Reset your Face ID by clicking on it.
Reset your Face ID after you complete the action. The Face ID must now be set once more. To do that, simply click Set-up Face ID and then follow the on-screen instructions.
How to fix the Face ID not working Problem of the iPhone 12 Pro Max?
If you want to use Face ID to unlock your iPhone or iPad, but the Face ID not working then you should follow these instructions:
- Check for updates
- Check Face ID settings
- Check that nothing is hindering the TrueDepth camera
- Check that your face isn’t blocked
- Make sure that you’re facing the TrueDepth camera by holding the device properly
- Restart your iPhone
- Set an alternate appearance
Conclusion
Thus these are some fixes you may attempt. As was already indicated, it is recommended to get in touch with Apple Support. If you are still having problems. Otherwise, there is no any other way to fix the problem because Apple appears to be quite evasive about third-party services. If you have had your phone serviced by a third-party dealer, even the facial ID won’t function. Apple claims that it is for the benefit of customers, although it is not likely to be particularly useful.
Frequently Asked Questions (FAQ)
Q: Can water damage cause Face ID to not work?
Water damage can affect the circuit or Face ID software. To dry out your iPhone and activate Face ID again, place it in a bag of rice that has not been cooked overnight or take it to an Apple Authorized Service Provider (AASP) for repair.
We have something special for you!
HIGH provides a superb selection of knockoff iPhones and Samsung gadgets to safeguard your hard-earned money and guarantee your delight. As well as saving you money on pricey originals, our clones offer a quiet and dependable user experience. You will feel the same sense of quality and authenticity holding one of these reproductions in your hands as you would holding an original device. Check out our iPhone clones with great deals.
- iPhone 15 PRO MAX Master Copy
- iPhone 14 Pro Max Master Copy – Replica | Clone
- iPhone 13 Pro Max American Copy Replica | Clone
- iPhone 13 Pro Max China Copy Replica Clone Duplicate
- S23 Ultra Copy and Samsung S22 Ultra Copy