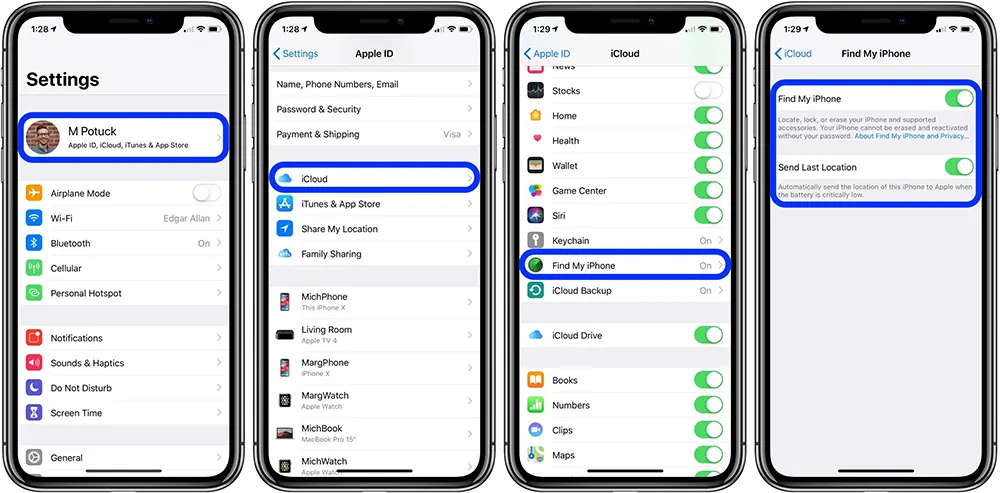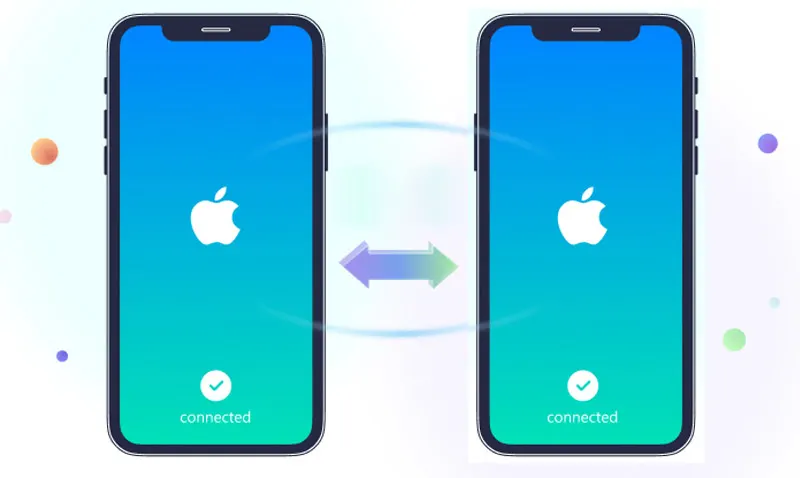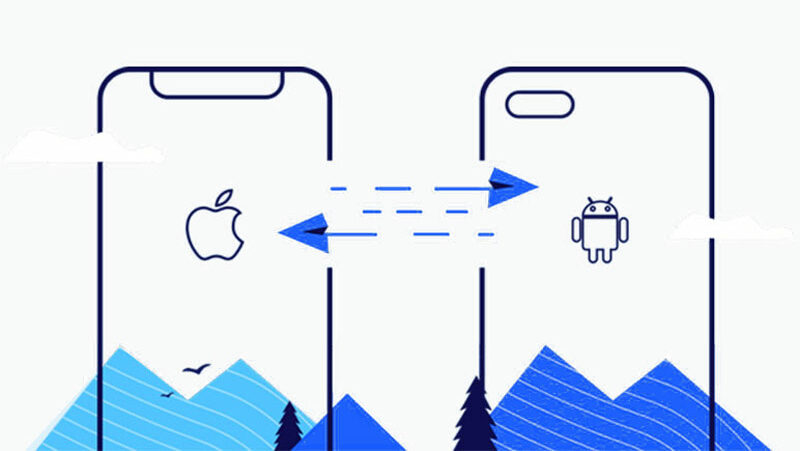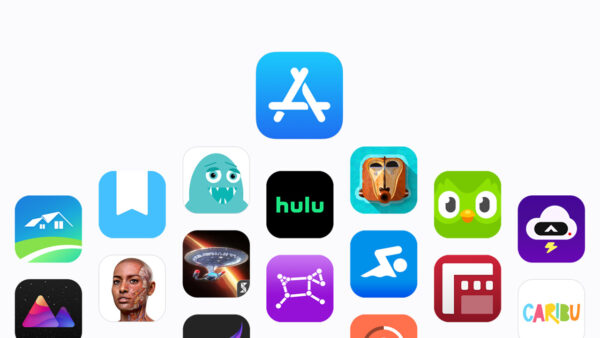Apple’s Find My iPhone application enables users to locate their misplaced iPhone using its GPS tracking technology. It also provides the ability to remotely lock or erase the device to prevent unauthorized access and safeguard personal data from falling into the wrong hands.
Here we are going to explain how to use Find My iPhone. In case, you lost your iPhone device, keep in mind that these guidelines also work for missing iPad.
Table of Contents
Setting up Find My iPhone
Here’s a modified version of the steps to set up Find My iPhone with different wording:
- Open the Settings app on your iPhone.
- Scroll down and tap on “Apple ID” or “iCloud” (depending on your iOS version).
- From the options select “Find My” or “Find My iPhone/iPad”.
- Activate Find My iPhone by sliding the toggle switch to the ON position.
- You might need to provide your Apple ID password or utilize Touch ID/Face ID for verification.
- Once enabled, you can customize the settings further, such as enabling “Send Last Location” to help locate your device when the battery is low.
- To locate your iPhone, go to the iCloud website or use the Find My app on another Apple device.
- Now Apple ID and password are required to sign in.
- Select the Find My iPhone or Find My Device option.
- You will see a map with the location of your iPhone. You can use various options to play a sound, activate Lost Mode, or remotely erase your device if it’s lost or stolen.
You may use the same procedure for iPad, iPod Touch, or iPhone. You also may track your family member’s iPhone.Please note that the functionality and options may vary slightly depending on the iOS version you are using.
If You Lost Your iPhone
Alternatively, go to iCloud.com on your computer, sign in with your Apple ID and password, and click on Find My iPhone. Then, click on All Devices and select your iPhone from the list to view its location on the map. If your iPhone is in a public place like a bar or restaurant, call them and ask if they found it. If your iPhone has been stolen, take a screenshot of the Find My iPhone page and report it to the police. Do not go to a private address to retrieve your iPhone as it could be unsafe. Remember to always prioritize your safety when dealing with stolen devices.
How to Locate iPhone?
To locate your iPhone use Find My Phone on iCloud.com:
- Open Find Devices on iCloud.com.
- Click on All Devices.
- Choose the device you wish to find. The device’s name will be displayed in the center of the Find Devices toolbar.
If the device is locatable:
- Its location will be shown on the map, allowing you to see where it is.
If the device cannot be located:
- “Offline” will be shown below the device’s name.
- The last location will remain on screen for up to 24 hours.
- Select “Notify me when found” to receive an email notification when the device comes online again.
Note: Find My iPhone should be activated, so you can use the Find My app on any device signed in with the same Apple ID to view your device’s location, even if it’s offline. The last known location will be saved for up to 7 days. For more information, refer to the Apple Support article on using the Find My app to locate a missing device or item.
How to download videos on iPhone from YouTube, Facebook, Safari, or TikTok?
Besides work, iPhones are often used for leisure activities like watching videos. However, buffering issues can be frustrating. To overcome this, many iPhone users look for ways to download videos onto their devices. By downloading videos, users can enjoy smoother playback without interruptions, resulting in a seamless and enjoyable video-watching experience wherever they go. So here we are present in a guide for downloading videos on iPhone.
How to download videos on iPhone from Safari?
Safari is now a preferred option for downloading videos on the iPhone. The native Apple browser enables users to directly download videos and save them in the Files app on their iPhones. This feature offers a convenient and built-in solution for quickly downloading and storing videos on the device.
To download videos from Safari follow these steps:
- Please provide the URL of the video you would like to download.
- Open Safari and visit a website that offers video downloading services.
- Look for a URL box on the webpage.
- In the URL box paste the copied URL.
- Select a file type for the video, such as .mp4, and choose the desired video quality.
- Click on the Download button.
- The icon of download will appear in the top right corner of Safari.
- Once the download is complete, the video will be stored in the Files app on your iPhone.
By following these simple steps, you can easily download embedded videos from Safari and access them later in the Files app on your device.
How to download videos on an iPhone from Facebook?
Facebook is a highly popular social media platform with over two billion monthly active users. While it has become a hub for sharing and viewing videos, downloading them directly to an iPhone from the Facebook app is not possible. To save Facebook videos, users can rely on third-party websites like DownVids.net.
To download videos from Facebook follow the steps given below:
- Locate that video or clip on Facebook you want to download.
- Press and hold on to the video until a pop-up menu appears.
- Click on the “Share”.
- Copy the video link.
- Open Safari on your iPhone and visit a video-downloading website of your choice.
- Now please Paste that video link into the URL box.
- Choose a file type and desired video quality for the download.
- Tap on the “Download” button.
- There will be a download icon at the top right corner.
- Find the URL box on the webpage and tap on it.
- Once the download is complete, you can find the downloaded Facebook video in the Files app on your iPhone.
By following these steps, you can download Facebook videos and access them later through the Files app on your device.
How to download videos on iPhone from YouTube?
YouTube is the leading platform for video consumption, with over 1 billion daily views and 720,000 hours of new content uploaded daily. To save favorite videos on iPhones, users can utilize either the YouTube iOS app or Safari, each offering distinct methods for downloading videos.
To download videos using the YouTube app, follow these steps:
- ap on YouTube on your device.
- Search for the video or clip that you want to download.
- Tap on the three vertical dots icon, typically located below the video.
- Select “Download Video” in the menu.
- After accepting the file transfer, the video will begin to download. You can keep track of the progress by checking the “Downloads” section.
- To access your downloaded videos, go to the Library section within the YouTube app. You can locate this in the lower right-hand corner of the screen. Your downloaded videos will be listed under the Download section.
By following these steps, you can easily download and access videos within the YouTube app on your iPhone.
How to download videos on iPhone from TikTok?
TikTok has amassed over 1 billion monthly active users, transforming from a small lip-syncing and dancing platform to a diverse source of video content. While not all videos are downloadable due to creator restrictions, downloading TikTok videos to an iPhone is generally straightforward.
To save non-downloadable TikTok videos on your iPhone, you can utilize the screen recording feature. Here’s how:
- Ensure your iPhone is running iOS 14 or later, which includes the Screen Recording feature in the Control Center.
- To add Screen Recording to the Control Center, go to Settings > Control Center > Tap the “+” button next to Screen Recording.
- Open the TikTok app.
- Find the video you want to save and pause it at the beginning.
- Access the Control Center by swiping down from the top-right corner or swiping up (depending on your iPhone model).
- Tap the Screen Recording icon to start recording (indicated by a recording icon in the top-left corner of the screen).
- Close the Control Center and press play on the TikTok video.
- Allow the video to play and record.
- Once the video has finished, tap the red recording symbol in the top-left corner of the screen to stop the screen recording.
- The recorded video will automatically be saved to the Photos app on your iPhone.
Please be aware that saving TikTok videos through screen recording may infringe upon copyright laws. Make sure to respect the rights of content creators and avoid the illegal sharing of recorded videos.
How to transfer data from iPhone to iPhone using iCloud, iTunes, and QuickStart?
Transferring data from iPhone to iPhone is essential for Apple phone owners. Apple has made this process simple and user-friendly. There are multiple options available, such as using iCloud wirelessly or a computer connection. Before starting, it’s important to back up your iPhone and update it to the latest iOS version. With these preparations complete, transferring data between iPhones becomes straightforward.
Learn How to transfer data from iPhone to iPhone using iCloud.
To use iCloud for data transfer, ensure you have an updated backup of your old iPhone on iCloud. It is necessary to reset your iPhone to enter the setup phase.
After successfully backing up your old iPhone on iCloud, power on your new iPhone and begin the setup process. Connect the new iPhone to a WiFi network. In the “Apps & Data” view, opt for “Restore from iCloud Backup” and sign in to your iCloud account. Select the desired backup for restoration and patiently wait for the process to complete. Once finished, you’re all set!
Using QuikStart How to transfer data from iPhone to iPhone?
To utilize this method, ensure that both your old and new iPhones have sufficient battery power.
- Activate Bluetooth on the old iPhone and place both devices nearby.
- Power on the new iPhone and tap “Continue” when prompted on the old iPhone’s screen.
- Once “Continue” is selected, an animation will appear on the new iPhone’s screen. Use the camera on the old iPhone to scan this animation, establishing a connection between the devices.
- The new iPhone will prompt you to enter your passcode and Apple ID. You can also configure Face ID for easier phone identification.
- Enter your Apple ID and passcode, then choose “Transfer From iPhone.” Allow the transfer process to complete. You may also have the option to transfer data from iCloud or select another alternative.
- Ensure both iPhones remain near each other throughout the entire transfer process.
- Congratulations, you’re done!
Using iTunes transfer data from iPhone to iPhone.
It’s important to have the most up-to-date version of iTunes installed. Begin by creating a backup of your old iPhone using iTunes. This will ensure that all your important data, such as contacts, photos, and apps, is safely stored. By following these steps, you can seamlessly transfer your data to your new iPhone without any hassle. Resetting the new iPhone might be required if it’s already set up. Refer to the provided link for backup instructions.
After successfully backing up your old iPhone using iTunes, power on your new iPhone and follow the setup process. In the “Apps & Data” view, choose “Restore from Mac or PC” and connect your new iPhone to your computer using a USB cable. Open iTunes on your computer and locate your new device in the top-left corner of the screen. Choose the “Restore Backup” option and select the suitable backup file for restoration. Exercise patience while the backup process finishes. Congratulations, you’re done!
How to move data from Android to iPhone via Google Accounts?
To move from an Android to an iOS device, follow these steps:
- To begin, you must download and install the “Move to iOS” app from the Google Play Store.
- Ensure that Wi-Fi is turned on and connect both your Android and iOS devices to power.
- Check if the content you want to transfer will fit on your iOS device, including data on your external Micro SD card.
- Update Chrome on your Android device if you want to transfer your bookmarks.
- Set up your new Apple device and follow the onscreen instructions.
- On the Quick Start screen, tap “Set Up Manually” and continue with the setup instructions, including eSIM activation if prompted.
- Look for the “Apps & Data” screen on your Apple device and tap “Move Data from Android.”
- Select the “Move to iOS” application on your device and tap on it. If not installed, scan the QR code on your iOS device to download it from the Google Play Store.
- Read and agree to the terms and conditions in the app.
- On your iOS device, select “Continue” when you encounter the “Move from Android” screen and patiently await the generation of a code.
- Enter the code on your Android device.
- Please connect to the temporary Wi-Fi network established by your iOS device.
- On your Android device, choose the desired content for transfer and tap on “Proceed” or “Next.”
- Please wait until the progress bar on your iOS device completes. Ensure that both devices are kept close to each other and connected to a power source until the transfer is finished. The time required for the transfer will vary depending on the amount of content being transferred.
- Check that all the desired content has been transferred, and manually move music, books, and PDFs if needed.
- To download apps that were on your Android device, go to the App Store on your iOS device.
Note: Contacts, message history, photos, videos, files, accessibility settings, display settings, web bookmarks, mail accounts, WhatsApp messages, media, calendars, and some free apps can be transferred.
Summarization:
How to use Find My iPhone allows users to locate their misplaced or stolen iPhone using GPS tracking and offers features like remote locking and erasing. To set it up, go to the Settings app, enable Find My iPhone under your Apple ID or iCloud settings, and customize your preferences. To locate your iPhone, sign in to iCloud.com or use the Find My app on another Apple device. Additionally, downloading videos on an iPhone can be done from Safari, Facebook, YouTube, or TikTok using specific methods. Transferring data between iPhones can be achieved through iCloud, iTunes, or Quick Start. Remember to prioritize personal safety and respect copyright laws when dealing with lost devices or video downloads.
Wait we have something amazing for you:
The HIGH website offers a range of iPhone clones like:
at varying price points. While prices increase with higher specifications such as processor speeds, camera quality, memory, and display size, HIGH aims to cater to budget-conscious individuals. They provide affordable Apple clone mobile options online. To check the prices and choose the best budget Apple clone mobile, visit their website. Additionally, they offer complimentary high-quality chargers with data cables, PTA VIP-approved dual SIM support, back covers, and free delivery across Pakistan. This is a limited offer, so act promptly.