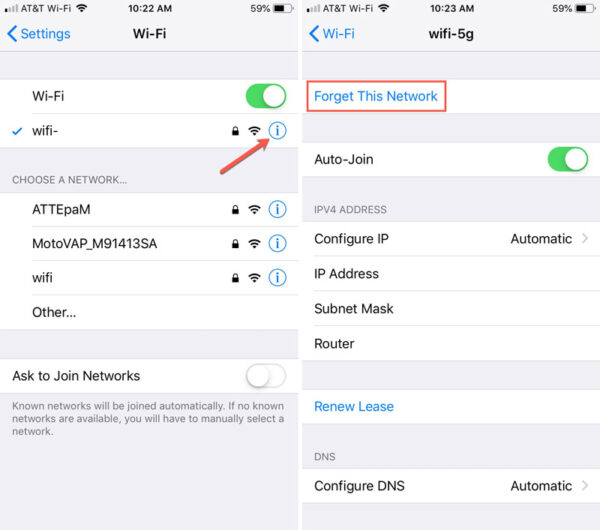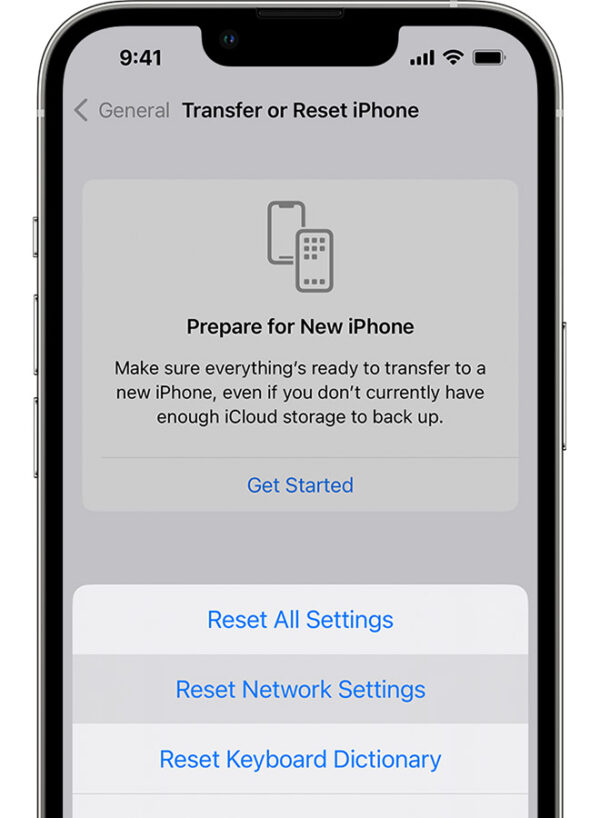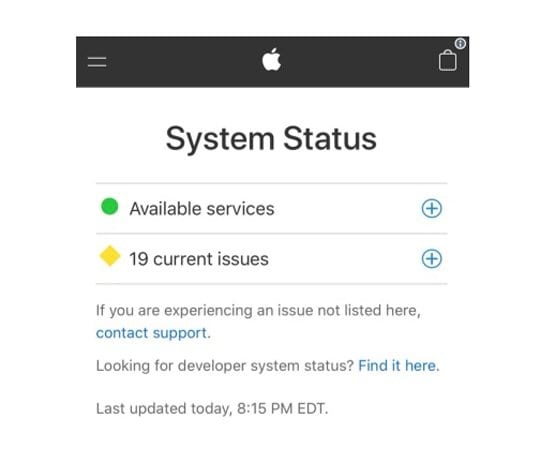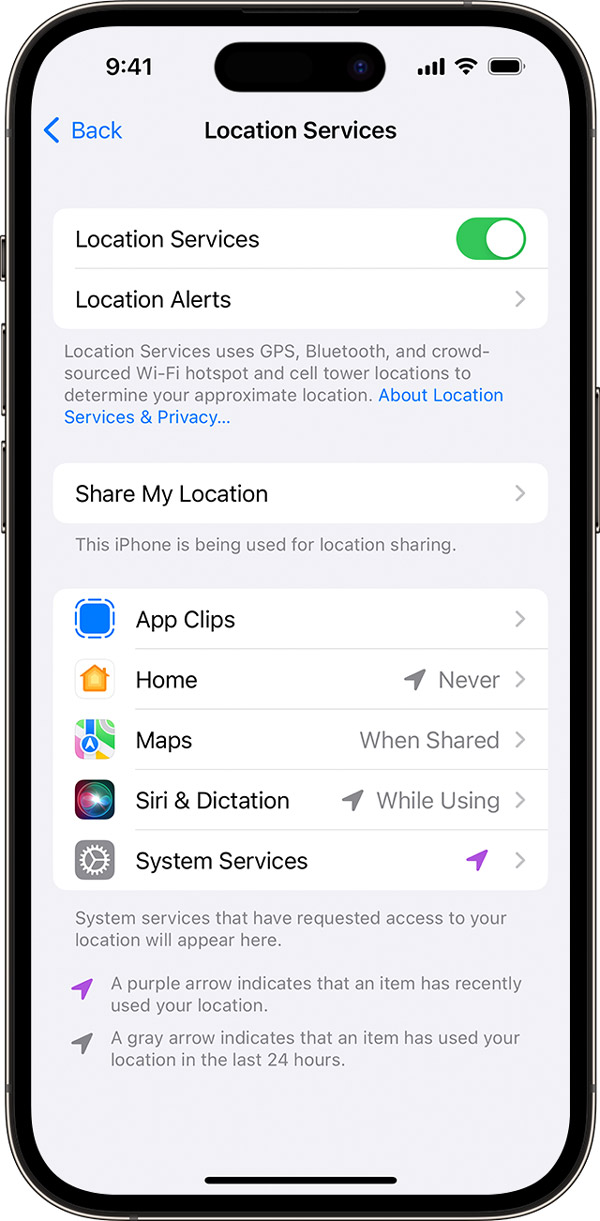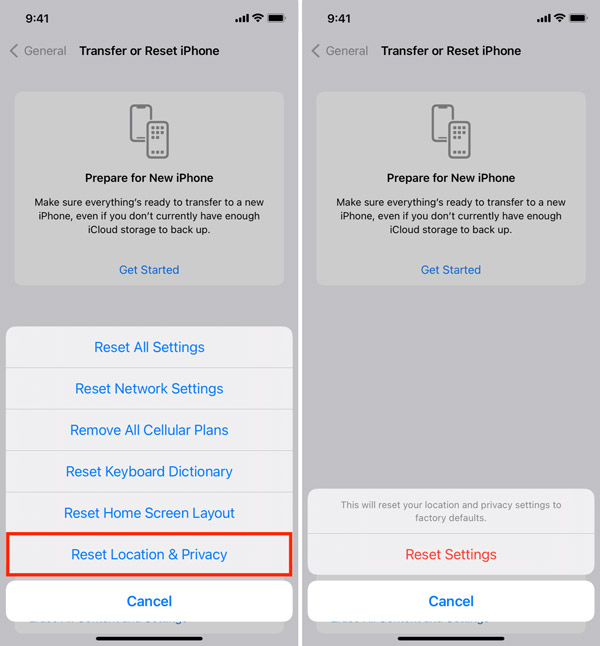Staying connected is a requirement in the fast-paced digital era, where our iPhones have become vital tools for clear communication. However, we might experience iPhone connectivity problems, which can interfere with our regular activities. These issues, which range from lagging Wi-Fi connections to Bluetooth pairing issues, can be unpleasant. To assist you in staying connected without difficulty, this article explores typical iPhone connectivity problems and offers thorough solutions.
Table of Contents
1. iPhone Connectivity Issues Explained
The Internet and wireless connections are vital to modern living. Due to their advanced features, iPhones sometimes face connectivity issues that can be frustrating. The first step in solving these problems is knowing them.
2. When Your iPhone Can’t Connect to Wi-Fi
One of the most frequently occurring issues users have is Wi-Fi. If your iPhone won’t connect to a Wi-Fi network, try the following troubleshooting steps:
Forget and Reconnect: Select the network by navigating to Settings > Wi-Fi and clicking “Forget This Network.” After that, connect again and type the password.
Restart Router: The router might be the problem. Try connecting again after restarting it.
Reset Network Settings: Go to Settings > General > Reset and select “Reset Network Settings” Be aware that doing this may remove any saved WiFi passwords.
3. Slow Internet Speeds on Your iPhone
On your iPhone, are you having difficulty with slow internet? What you can do is:
Check Signal Strength: Slow speeds are caused by poor signal. Check that the area is well-covered.
Close Background Apps: Apps in the background could use the internet. To remove apps, double-tap the Home button (or, on later models, swipe up from the bottom).
Clear Safari Cache: A massive cache can be the cause of slow browsing.
Go to Settings > Safari > Clear Website Data and History.
To clear your history and website data in Safari, just follow these steps:
- Go to Settings.
- Scroll down and Click on Safari.
- Click on Clear History and Website Data.
4. Bluetooth Connectivity Problems
Issues with Bluetooth might make it challenging for your iPhone to connect to accessories and other devices. Consider these options:
Toggle Bluetooth Off and On: Turn off Bluetooth and then turn it back on in Settings > Bluetooth.
Forget and Re-Pair Devices: Forget the attached device under Settings > Bluetooth, then re-pair it if it won’t connect.
Reset Network Settings: As was already suggested, this occasionally fixes long-lasting problems with connectivity.
5. Issues with Mobile Data When LTE Isn’t So Fast
If the cellular data on your iPhone is unstable or slow, take the following actions:
Check Cellular Data: Make sure it is turned on by going to Settings > Cellular.
Enable LTE: Enable LTE for greater data speeds (if available) in the same menu.
Update Carrier Settings: Sometimes carriers make updates that improve data connectivity. To see any carrier updates, scroll to Settings > General > About.
Check: Why is my iPhone battery draining Fast and how do I check iPhone battery health?
6. iMessage and FaceTime Issues
iMessage and FaceTime are outstanding communication tools. Try the following if they’re acting out:
Check Apple System Status: These services might have disruptions. Look at the [Apple System Status] page at apple.com.
Toggle iMessage and FaceTime Off and On: Turn off the relevant service in Settings > Messages (or FaceTime), then turn it back on.
Sign Out and Sign In: Try signing out of your Apple ID and then signing back in.
7. GPS and Location Services Problems in iPhone
If your iPhone’s GPS or location services are inaccurate or not working, carry out these steps:
Check Location Settings: To make sure they are turned on, go to Settings > Privacy > Location Services.
Reset Location and Privacy: Go to Settings > General > Reset and choose “Reset Location & Privacy Settings“.
Check: Learn How to Connect iPhone to Windows via USB Cable or Wireless?
8. Overheating and Connectivity Issues
Overheating can sometimes impede connectivity. Poor performance could occur if your iPhone becomes overheated.
What you can do is:
Keep Your Device Cool: If your iPhone gets excessively warm, stay away from direct sunlight and remove any protective covers.
Update iOS: As updates frequently include bug modifications, make sure your device is running the most latest version of iOS.
9. Power Cycle Your iPhone
Many connectivity problems can be fixed by a simple restart. When the “slide to power off” slider appears, press and hold the Power button. Upon the appearance of the “slide to power off” slider, press and hold the Power button. Your iPhone should be turned off, given some time to pass, and then turned back on.
Check: How to download an App on iPhone and how to install it?
10. Contact Apple Support
It’s time to look for professional help if none of the solutions work. For specific assistance, contact [Apple Support](https://support.apple.com/).
Conclusion
iPhone connectivity issues can be irritating, but you can overcome them with patience and the appropriate troubleshooting procedures. By using the advice given in this article, you’ll be prepared to handle a variety of connectivity issues and take full advantage of your iPhone.
FAQs
Q: Why is my iPhone having connectivity issues?
A: A weak connection signal, an inaccurate Wi-Fi password, your Wi-Fi or mobile data settings, restricted network settings, or even a hefty phone cover are some of the most common causes of an iPad or iPhone that won’t connect to Wi-Fi. You might also need to enhance your internet speed if your Wi-Fi signal is insufficient.
Q: How can I preserve the battery life of my iPhone while there are connectivity problems?
A: You can turn off functions like Wi-Fi, Bluetooth, and Location Services while not in use to save battery life when there are connectivity problems. Moreover, turning off background applications and decreasing screen brightness can be helpful.
Q: Where are iPhone connectivity settings?
A: Turn on Wi-Fi by going to Settings > Wi-Fi. Select one of these: the network Whenever asked enter the password. Other: Enter the network name, security type, and password to join an encrypted network.
Q: What should I do if my Bluetooth headphones don’t pair with my iPhone?
A: Make sure your headphones are in pairing mode to start with. Then, unpair the headphones in the Bluetooth settings on your iPhone and pair them once again. If the problem persists, see if the headphones can connect to other devices to see whether the issue is with the headphones or the iPhone.
Q: How do you fix the iPhone Connectivity Setting?
A: Reset your network configuration
Tap Settings > General > Reset > Reset Network Settings if you’re using iOS or iPadOS version 14 or older. Also, clear all previously employed VPN and APN settings, Wi-Fi networks and passwords, cellular settings, and Wi-Fi networks.
To solve your problems we have some extra
- How to turn on or how to find airdrops on your iPhone?
- How to Fix iPhone 12 Pro Max Battery life issues and extend battery timing?
- How to transfer data from Android to iPhone?