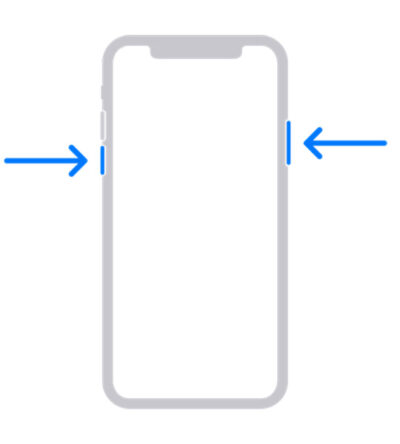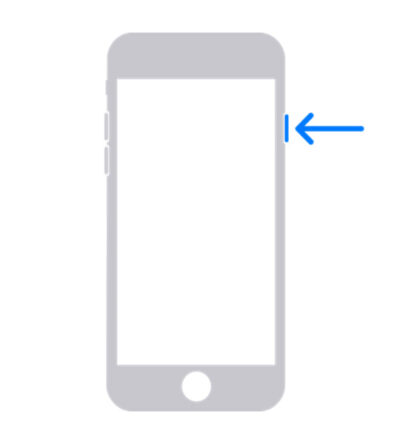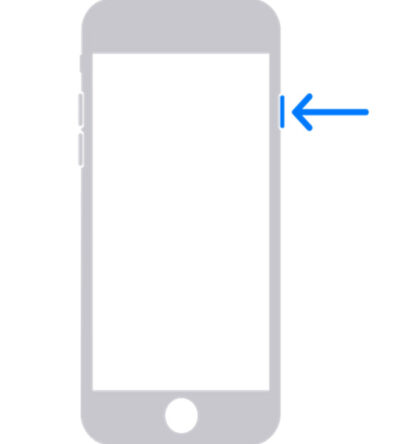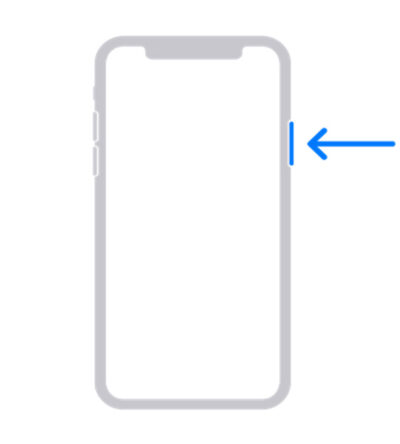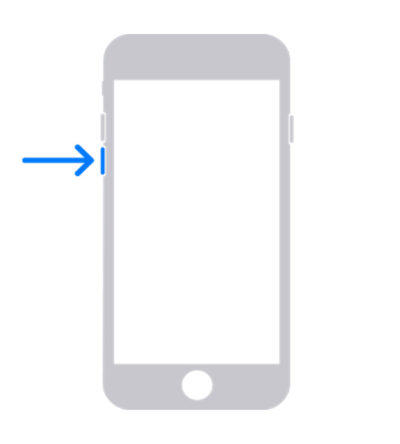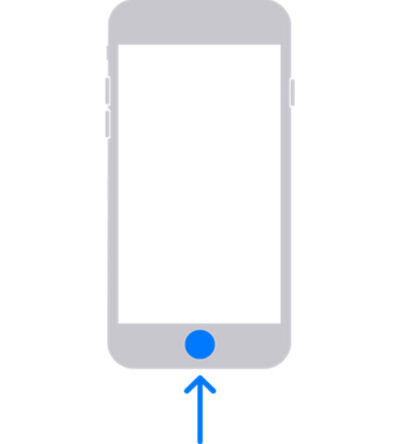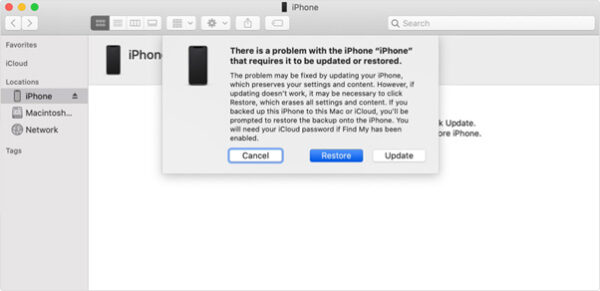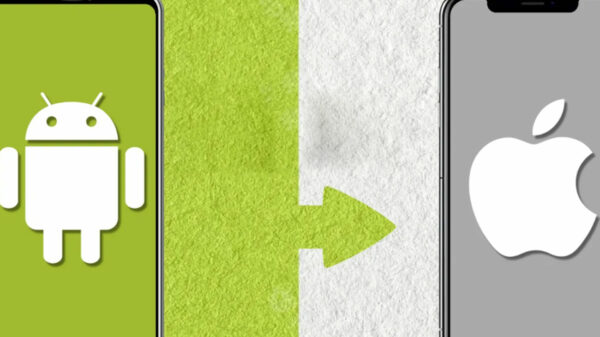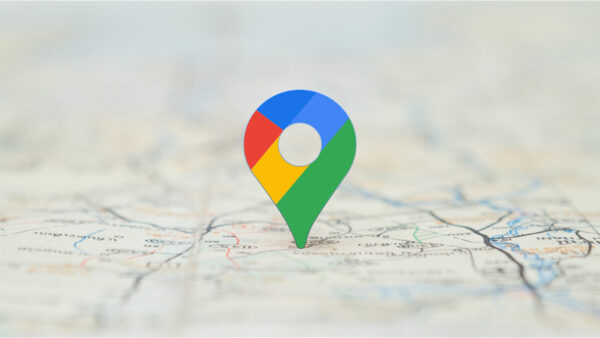Table of Contents
What is the difference between the Apple iTunes App Store and Apple App Store?

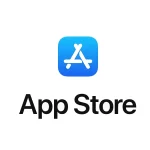
Did you check?
iPhone 13 Pro Max Master Copy Replica Clone
To log into iTunes Store follow these steps:
- **Acquire an Apple ID:** Ensure you possess an Apple ID by registering on Apple.com.
- **Access iTunes on Your Computer:** Launch iTunes on your computer system.
- **Open the Store Menu:** Navigate to the Store menu within iTunes.
- **Initiate Sign In:** Opt for the “Sign In” from the Store menu.
- **Provide Apple ID and Password:** Enter your Apple ID and password in the prompted fields.
- **Successful Login:** Upon successful authentication, you will gain access to a wide array of content.
- **Browse and Purchase:** Explore and acquire music, movies, books, and more.
- **Utilize Apple ID on Mobile Devices:** To use your Apple ID on iPhone, iPad, or iPod touch:
-
- **Open App Store:** Access the App Store app on your device.
- **Profile Icon:** Tap on your profile icon in the upper-right corner.
- Use your Apple ID and Passwords to sign in
- **Enjoy Content:** Once you have logged in, you can explore and purchase a diverse range of content available on the App Store.
Did you check?
iPhone 14 Pro Max Master Copy Replica Clone
How to remove the “ iPhone is disabled connect to iTunes” problem.
If you enter the wrong passcode on your iPhone’s Lock Screen several times, your iPhone will be disabled, and you’ll receive an alert. If you can’t remember the passcode during subsequent attempts, you’ll have to connect your iPhone to a computer and enter recovery mode. Doing this will erase all your data and settings, including the passcode, so you can set up your iPhone again.
Once you’ve erased your iPhone, you can restore your data and settings from a backup you made earlier. If you haven’t backed up your iPhone before, you can set it up as a new device and then download any available data from iCloud.
Step 1: Ensure that you have access to a computer (either a Mac or PC).
Requirements:
To begin this process, you will need a computer, and it can be either a Mac or a PC. For PC users, please make sure that your computer runs on Windows 8 or a more recent version, and that you have installed iTunes on it. Additionally, you’ll require the cable that was included with your iPhone or another compatible cable that allows you to connect your iPhone to the computer.
If you don’t have a computer at your disposal, and borrowing one isn’t feasible, you can seek assistance by visiting an Apple Retail Store or an Apple Authorized Service Provider. You can rely on them for help.
Step 2: Power down your iPhone
Disconnect your iPhone from the computer if it’s currently connected. Turn off your iPhone using the appropriate method for your specific iPhone model:
- If you have an iPhone X or later:
- Press and hold both the Side button and the Volume down button simultaneously.
- Continue holding until the power off slider appears on the screen.
- For iPhone 7 and iPhone 7 Plus:
- Press and hold the Side button.
- Keep holding until the power off slider appears on the screen.
- If someone using the SE (1st generation), and iPhone 6s and earlier:
- Hold the Side (or Top) button.
- Continue holding until the power off slider appears on the screen.
- Drag the slider on the screen to power off your iPhone, and then wait for a minute to ensure it has completely turned off.
Step 3: Now activate the Recovery Mode on your iPhone.
Begin by identifying the button on your iPhone that you’ll need to use in the next step. The button varies based on your iPhone model:
- For iPhone X or later, iPhone SE (2nd generation), iPhone 8, and iPhone 8 Plus, use the Side button.
- For iPhone 7 and iPhone 7 Plus, press the Volume Down button.
- For iPhone SE (1st generation), and iPhone 6s and earlier, use the Home button.
Now, proceed with the following steps:
- Press and hold the appropriate button for your iPhone while immediately connecting your iPhone to the computer. Maintain your hold on the button and do not release it.
- Continue holding the button until you observe the recovery mode screen appearing on your iPhone, and then release the button.
- If you encounter the passcode screen instead of the recovery mode screen, you’ll need to turn off your iPhone and start the process again.
- If you experience any difficulties in getting your iPhone to display the recovery mode screen and require assistance, do not hesitate to reach out to Apple Support.
Step 4: Complete the iPhone Restoration
- On the computer to which your iPhone is connected, locate your device in the Finder (for Mac) or iTunes (for PC).
(Refer to the instructions on how to find your connected iPhone if needed.) - Look for the option to either “Restore” or “Update” and choose “Restore.” Your computer will begin downloading the necessary software for your iPhone, initiating the restoration process. If the download takes longer than 15 minutes and your device exits the recovery mode screen, allow the download to finish, turn off your iPhone, and begin the process again.
- Be patient and wait for the restoration process to complete.
- Once the process finishes, disconnect your iPhone from the computer. Proceed to set up and utilize your iPhone as usual.
Do You Know?
Where to Buy iPhone Clones Online Through Cash On Delivery?
How to set up iTunes Match on the computer?
Setting up iTunes Match in iTunes involves the following steps:
- **Launch iTunes:** Open the iTunes application on your computer.
- **Access the iTunes Store:** Click on the “Store” option in the top menu to access the iTunes Store.
- **Find iTunes Match:** Scroll down to the bottom of the iTunes Store screen and locate “iTunes Match.”
- **Subscribe to iTunes Match:** Click on “iTunes Match” and then select the “Subscribe” option to initiate the subscription process.
- **Sign in to Your iTunes Account:** Use the iTunes account associated with the music you want to add to iTunes Match. Sign in with your credentials.
- **iTunes Match Scanning and Syncing:** iTunes Match scans your music library, sends the data to Apple, and syncs your library with the iTunes Store. Any Matching songs will be added to your account.
- **Upload Your Library:** iTunes analyzes your library and uploads your songs to the cloud, including album artwork.
- **Completion of Upload:** Once all your songs are uploaded, a notification will inform you of the completion. Click “Done.”
- **Share Music with Devices:** You can now share your Matched music with other devices that are associated with your Apple ID.
By following these steps, you can successfully set up iTunes Match in iTunes and enjoy access to your music across multiple devices linked to your Apple ID.
Why should you download the iTunes App on your iPhone?
Over the years, iTunes served as the primary software for syncing music, videos, e-books, and more to Apple devices like iPhone, iPod, and iPad. Nevertheless, significant changes have occurred, leading to mixed feelings among users regarding the altered interface and features. Furthermore, an increasing number of people now bypass computer usage altogether, directly downloading content to their mobile devices, a capability absent during iTunes’ initial release.
If you find yourself among those dissatisfied with iTunes or prefer alternative methods, you’ll be relieved to know that using iTunes is no longer mandatory. Apple has introduced various options, providing flexibility for iOS device management.
Today, there are other choices available, allowing you to:
- Sync Content without iTunes: You can use alternate apps or cloud-based solutions to synchronize music, videos, and other data to your Apple devices.
- Direct Downloads: With the advancements in technology, you can directly download content onto your iPhone, iPad, or iPod without the need for iTunes or a computer.
- Cloud Services: Embrace cloud services to store and access your content, making it readily available on your mobile devices without relying on iTunes.
Why i can’t access iTunes Music?
To troubleshoot iTunes music access issues:
- Check “Sync Library” and Apple ID: Ensure all devices have “Sync Library” turned on and use the same Apple ID for Apple Music.
- Verify Music Library on Computer: Check the cloud status of songs in your music library and resolve any upload issues.
- Update iTunes and Apple Music: Install the latest software versions to avoid compatibility problems.
- Restart Devices: Refresh connections by restarting iPhone, iPad, iPod, or computer
- Check Internet Connection: Ensure a stable internet connection on all devices.
- Check iCloud Storage: Confirm sufficient space in iCloud for your music library.
- Check Restrictions: On iOS devices, review and disable any restrictions hindering access.
- Contact Apple Support: Seek further assistance if issues persist.
Summarizing Words
In summary, accessing the iTunes Store and downloading the iTunes app is a simple process. On your computer, open iTunes and click on “iTunes Store” in the sidebar. To get the iTunes app on your iOS device, visit the App Store and sign in with your Apple ID.
The Apple iTunes App Store and the Apple App Store are the same, rebranded in 2019. Both provide a digital marketplace for iOS users to discover and install applications.
To set up iTunes Match on your computer, subscribe through iTunes, enabling seamless syncing of your music library with iCloud and easy access to your music across devices.
By downloading the iTunes (Apple Music) app on your iPhone, you gain access to an extensive media library, direct content downloads, personalized playlists, and effortless iCloud-based media library syncing.
With these steps and advantages, you can fully immerse yourself in the iTunes Store and elevate your music and media experience on your iOS devices.
Just For You:
“Smartphone Savvy on a Budget: Discover Warrantied Replicas with High-Value Features!”
- Save on Premium Phones.
- Explore Warrantied Replicas.
- Budget-Friendly Picks:
- Affordable & Reliable Choices Await!