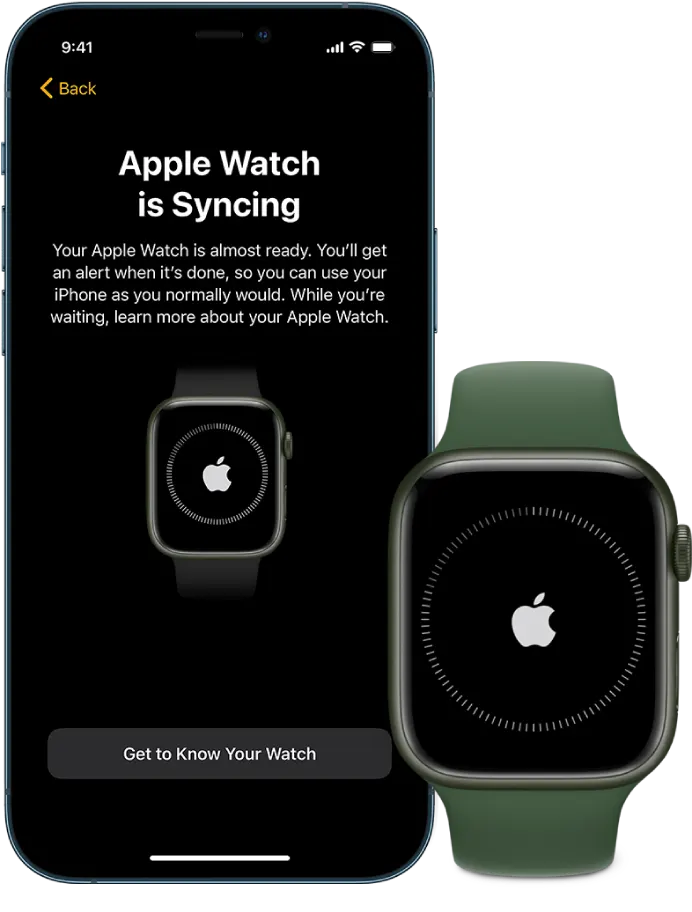The Apple Watch shortcuts offer the convenience of executing tasks with a single tap. By creating customized shortcuts on your iPhone, you can swiftly obtain directions to your residence, generate a playlist of your top 25 songs, and accomplish various other actions. These shortcuts can be launched directly from the Shortcuts app or added as complications to your Watch face, allowing for effortless access.
With the introduction of WatchOS 7, the Shortcuts app became available on a wide variety of Apple Watch models. This exciting development enables users to conveniently execute their preferred shortcuts directly from their wrists, eliminating the need to unlock their iPhones. This comprehensive guide will provide you a piece of comprehensive information about, how to pair the Apple Watch with a new phone or iPhone, how we can use the Apple Watch on Android, and, how you can use the Apple Watch. So let’s start.
Table of Contents
How to Connect Apple Watch to iPhone?
Setting up your new Apple Watch and pairing it with your existing iPhone is a straightforward process. To utilize the latest WatchOS 9, ensure that your iPhone is an iPhone 8 or newer, running iOS 16 or later.
If you intend to sell or pass on another Apple Watch, it is recommended to unpair it first. Additionally, if you wish to transfer your previous Watch’s settings to your new device, taking a backup is advisable.
Follow these steps:
- Wear your Apple Watch on your wrist.
- Long-press the button located on the side of your Apple Watch.
- Release the button once the iconic Apple logo appears.
- Place your iPhone close to your Apple Watch until the pairing screen appears, then tap on the “Continue” option.
- In case the pairing screen doesn’t automatically appear, launch the Watch app on your iPhone and choose the option to begin the pairing process.
- From the available choices, select the option “Set Up For Me.”
- Your Apple Watch will present a pattern on its screen. Align the pattern on your Apple Watch with the outline displayed on your iPhone by holding the iPhone in front of your Watch.
- If you created a backup of your previous Apple Watch, tap on the option to “Restore From Backup.” Alternatively, if you don’t have a backup or prefer to start fresh, Select the choice “Set Up as a New Apple Watch.”
- In case you opted to restore from a backup, browse through the list of available backups and select the one you desire. Tap on “Continue” to proceed with the restoration process.
- Please carefully review the Terms and Conditions provided and tap on the “Agree” button once you are satisfied with the content and ready to proceed.
- Please follow the on-screen instructions displayed on your iPhone to complete the setup process for your Apple Watch.
- Congratulations! Now pairing is done. Enjoy using your Apple Watch and all its features!
How to Pair Apple Watch to a New iPhone
To connect and pair your Apple Watch with a new iPhone while preserving your data, follow these instructions carefully:
- To start the process of transferring your Apple Watch to a new iPhone, begin by upgrading your current iPhone to the latest version of iOS.
- On your old iPhone, navigate to Settings > [Your Name] > iCloud and ensure that the Health option is toggled on/green. This step is essential for syncing your Apple Watch Health and Activity data to iCloud and facilitating a smooth transfer to your new iPhone.
- Choose your preferred method to back up your old iPhone, either to a Mac or PC or to iCloud. This step is crucial to ensure that all your data, including your Apple Watch Health and Activity data, is securely saved and ready to be transferred to your new iPhone.
- Proceed with setting up your new iPhone and during the setup process, select the option to restore from the backup you created in the previous step. This will ensure that all your data, including the Apple Watch Health and Activity data, is transferred to your new device, allowing for a seamless transition.
- Position your new iPhone and Apple Watch near each other, ensuring they are nearby. Launch the Apple Watch app on your iPhone. Follow the on-screen instructions based on the prompts you receive:
- If your iPhone prompts you to confirm your intention to use the Apple Watch, simply follow the instructions provided.
- If your iPhone requests to begin the pairing process with the Apple Watch, make sure to unpair the Watch from the old iPhone before proceeding. Once unpaired, continue with the pairing process as directed.
Can you use an Apple Watch with an Android phone?
can you use Apple Watch with Android? Sad to relate that you cannot use an Apple Watch with an Android phone. The compatibility between Apple Watch and Android devices is limited, and you won’t be able to pair or use an Apple Watch with an Android phone, regardless of the brand or Android version.
Can I use the Apple Watch with Android simultaneously?
It’s important to note that the Apple Watch is incompatible with Android phones. Although you can wear an Apple Watch alongside your Android phone, they won’t be able to communicate with each other. Consequently, you won’t receive notifications from your Android phone on the Apple Watch.
However, standalone apps on the Apple Watch that rely solely on the internet or LTE connection will still function properly. This allows you to utilise the Watch for tracking your daily steps, and workout routines, and streaming music to your earbuds. While limited in functionality when used with an Android phone, the Apple Watch can still provide certain independent features and capabilities.
What can I do with an Apple Watch without an iPhone?
The Apple Watch offers several standalone functions without needing an iPhone nearby. It can play music, and podcasts, and make purchases through Apple Pay. It tracks activity, and health metrics, and can make calls and send texts when connected to cellular or Wi-Fi. It features fall detection, and noise monitoring, and can set timers. While some features require a network connection, many tasks can be performed independently, making the Apple Watch a versatile device for active users on the go.
How can you Facetime on Apple Watch?
Yes! To initiate a FaceTime call on your Apple Watch, follow these steps:
- Access the Phone app on your Apple Watch.
- Tap on Contacts, and then use the Digital Crown to scroll through the list.
- Select the contact you wish to call by tapping on their name.
- Tap the phone button.
- Choose FaceTime Audio to initiate a FaceTime audio call, or tap on a phone number if available.
Can you face Watch Apple Watch without an iPhone?
While your Apple Watch is connected to a Wi-Fi network, you can perform certain functions even without your iPhone, including:
- Getting apps from the App Store directly on your Apple Watch.
- Sending messages to your contacts.
- Making phone calls, provided you have Wi-Fi calling enabled or wish to make a FaceTime audio call while within range of a Wi-Fi network.
These capabilities allow you to stay connected and utilize key features of your Apple Watch independently, even when your iPhone is turned off or not in proximity.
Can I repair the Apple Watch to another iPhone?
Yes, you can pair your Apple Watch with another iPhone by following these steps:
- Start by unpairing your Apple Watch from your old iPhone. On your old iPhone, open the Apple Watch app, go to the My Watch tab, select your Apple Watch, and tap on the “i” icon. Select the “Unpair Apple Watch” option.
- Set up your new iPhone and make sure it is updated to the latest version of iOS.
- On your new iPhone, launch the Apple Watch app and choose the option to “Begin Pairing.”
- Proceed with the on-screen prompts to establish the pairing between your Apple Watch and your new iPhone. Simply follow the instructions provided to complete the pairing process successfully.
- While setting up the pairing between your Apple Watch and your new iPhone, you will have the option to restore your Apple Watch from a backup. This step allows you to transfer your settings and data from a previously created backup. Follow the on-screen instructions during the pairing process to restore your Apple Watch and ensure a smooth transition to your new device. Choose the option to restore from the backup you previously created to transfer your settings and data.
It’s important to ensure that both your iPhone and Apple Watch are running the latest software versions to ensure a smooth pairing and backup restoration process.
What is the assistive touch Apple Watch shortcut and how to enable it?
AssistiveTouch is a valuable feature on Apple Watch designed to assist users who may have difficulty touching the screen or pressing the buttons. By utilizing the built-in sensors, AssistiveTouch enables users to interact with their Apple Watch through hand gestures. It provides alternative methods for answering calls, controlling an onscreen pointer, and accessing a menu of actions. This accessibility feature enhances the usability and functionality of the Apple Watch for individuals with diverse needs.
To enable Assistive Touch on your Apple Watch, follow these steps:
On the iPhone:
- To access and manage settings for your Apple Watch, open the Apple Watch app on your iPhone and navigate to the “My Watch” tab.
- Scroll down and select “Accessibility.”
- Choose “Assistive Touch.”
- Enable Assistive Touch and activate Hand Gestures by toggling the corresponding options.
On the Apple Watch:
- Access the Settings app directly on your Apple Watch.
- Scroll down and select “Accessibility.”
- Choose “Assistive Touch.”
- Enable Hand Gestures.
If you have configured Assistive Touch on your iPhone, you will be guided to perform the pinching and clenching gestures directly on your Apple Watch for practice and familiarization. It is recommended to take the time to familiarize yourself with these gestures. Alternatively, you can click on the “Learn More” link underneath the Hand Gestures toggle to access additional information.
Once enabled, a cursor will appear on the Apple Watch screen, and by double clenching your fist, you can select an app or perform actions using Assistive Touch.
We are offering affordable gifts:
The best replicas of iPhones and Samsung devices, as well as affordable Apple Tablets. Visit our shop to explore a wide range of options with great deals and discounts.
- Discover the iPhone 15 PRO MAX Chinese Copy, which provides excellent value for money and comes with a reliable warranty.
- Experience luxury at an affordable price with the iPhone 14 Pro Max China Copy – Replica | Clone, offering premium features.
- Embrace the future with the cutting-edge iPhone 13 Pro Max Master Copy Replica | Clone, combining style and innovation seamlessly.
- Save money while enjoying the outstanding performance and spacious display with the Samsung S23 Ultra American Copy.
- Elevate your experience with the Apple iPad imitation, which offers a perfect balance of affordability and advanced features. Don’t miss out on these opportunities!