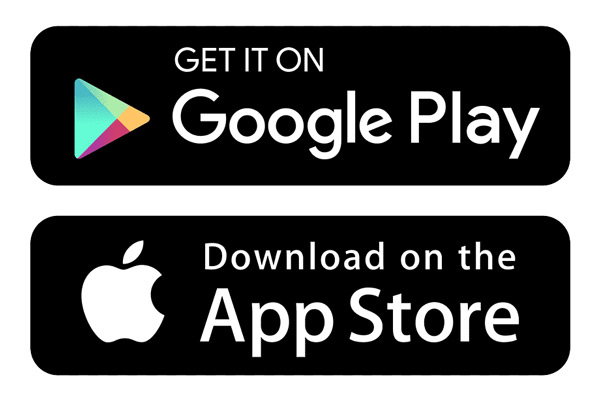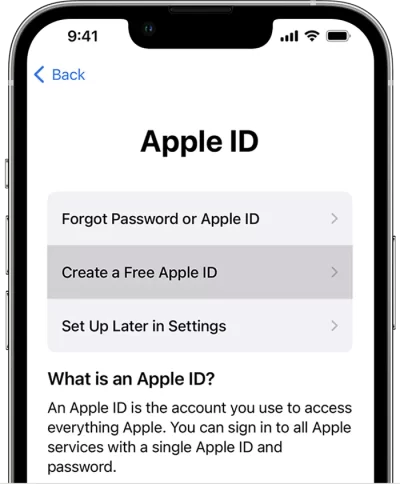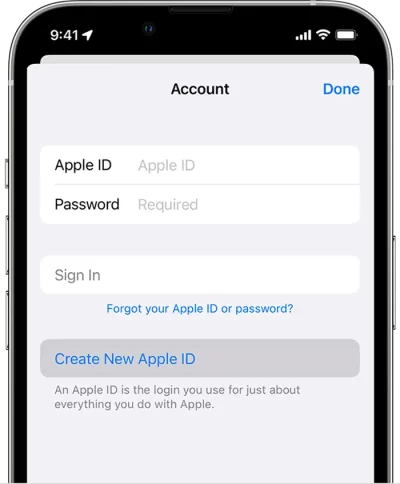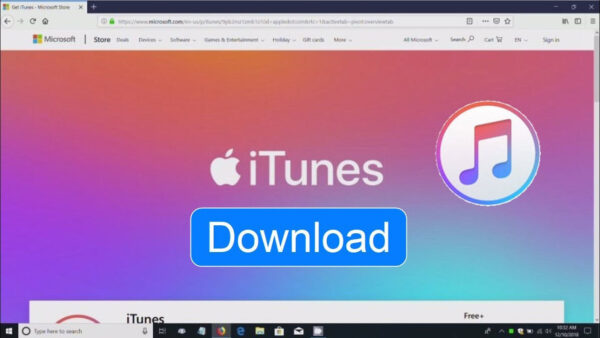Certainly! The Apple App Store is a beautiful online place where people can find and get digital software and Applications for their iPhone or iOS devices. These Applications, which we call Apps Store for short, are like helpful tools that can do all sorts of cool and useful things on your device. Whether you want to Play fun games, stay organised, learn new things, or be creative, you can discover a wide variety of Apps on the App Store. It’s like a treasure trove of possibilities that can make your device even more enjoyable and productive!
The initial question that emerges is, What exactly are the Apple Play Store and Google Play Store?
Table of Contents
Difference between Apple Play Store and Google Play Store.
The Google Play Store and Apple App Store serve as the authorised marketplaces for Android and iOS gadgets. Established in 2008, they have witnessed substantial expansion, providing users with an extensive array of Applications, music, literature, films, and television series to access and enjoy on their respective platforms.
The Approval time for Apps differs between the Google Play Store and Apple App Store. Google Play’s quick automated process raises security concerns, while Apple’s more thorough manual review ensures higher-quality Apps, making it a safer choice for users.
Huawei MediaPad M5 Lite 4GB 64GB 10.1 Inches
Difference between iStore App and Apple Store.
Both Apple Stores and iStores have distinct roles in the distribution of Apple products. Apple Stores are directly owned and operated by Apple Inc., serving as official retail outlets for their products and providing customer support.
On the other hand,iStore is an authorised third-party reseller of Apple products, offering Apple’s merchandise and accessories, but it is not owned or operated by Apple Inc.
Samsung Galaxy A8 Tablet 3GB 32GB Wifi
Download App Store Connect.
With the App Store Connect App, you can effortlessly track your App’s sales and downloads, reply to App Store reviews, receive notifications for new reviews, and manage responses, all conveniently on your iPhone or iPad. Stay connected and informed with ease!
If you want to get started with App Store Connect, which is Apple’s platform for managing your iOS and macOS Apps. Here’s a step-by-step guide to help you through the process:
Step 1: Accept Agreements and Enter Tax and Banking Information
- Visit the App Store Connect website (https://AppStoreconnect.Apple.com) and sign in with your Apple ID or create a new Apple ID if you don’t have one.
- Accept the necessary agreements, such as the Apple Developer Program License Agreement and any other relevant contracts.
- Enter your tax and banking information. This is required for Apple to process payments and sales reports. Ensure that you provide accurate and up-to-date information.
Step 2: Add Users and Assign Roles
- In the App Store Connect dashboard, click on “Users and Access” in the top right corner.
- Click the “+” button to add new users.
- Choose the Appropriate role for each user. Roles determine the level of access and permissions they have within App Store Connect. Common roles include Account Holder, Admin, Developer, Marketer, and Sales.
- Fill in the necessary information for each user, and click “Invite” to send them an invitation to join your team.
Step 3: Add and upload your App
- In the App Store Connect dashboard, click on “My Apps.”
- Click the “+” button to create a new App entry.
- Fill in the required details for your App, including the App name, bundle ID (a unique identifier for your App), and other relevant information.
- Prepare your App for submission, ensuring it complies with Apple’s App Review Guidelines.
- Once your App is ready, you need to upload a build. This is the version of your App that users will download from the App Store. To upload a build, you can use Xcode or the Application Loader tool.
Step 4: Test and Submit Your App
- Before submitting your App for review, it’s essential to test it thoroughly to ensure there are no major bugs or issues.
- You can use Apple’s TestFlight platform to distribute beta versions of your App to internal and external testers for testing.
- Once you are confident that your App is ready for submission, go back to the App Store Connect dashboard, select your App, and click on “Submit for Review.”
- Follow the on-screen instructions to provide additional details and submit your App for review.
Step 5: Monitor Your App’s Status, Usage, and Sales
- After your App has been submitted, you can track its status in the App Store Connect dashboard. It will go through the review process before becoming available on the App Store.
- Once your App is live, you can monitor its performance, user engagement, and sales using the various analytics tools provided by App Store Connect.
Congratulations! You’ve now set up your App in App Store Connect and can manage its presence on the App Store. Remember to keep your App up to date, respond to user reviews, and continuously improve its features and functionality.
Apple iPad 6th Generation 2GB 32GB Wifi
Download the App from Apple Store
Step 1: Locate the App Store Icon
- On your iPhone’s Home Screen, look for the App Store’s blue icon with a white “A.”
Step 2: Connect to the Internet
- Connect your iPhone to Wi-Fi or mobile data.
Step 3: Launch the App Store
- Please tap the App Store icon to launch it.
Step 4: Browse or Search for Apps
- Explore the Today, Games, Apps, Arcade, or Search tabs to find Apps.
- Use the Search tab if you have a specific App in mind.
Step 5: Find Your Desired App
- Type the App name in the search bar and tap the Search button.
- Browse through the results to select your desired App.
Step 6: Check App Details
- Tap on the App’s name to learn more about its features, ratings, and reviews.
Step 7: Download the App
- If the App is free, tap the blue “Get” button; if it’s paid, you’ll see the price.
- Tap “Get” or the price button, then tap “Install.”
- Enter your password and tap “Sign In.”
Step 8: App Download Progress
- The “Get” button will change to a circle indicating the download progress.
Step 9: Complete Purchase (if needed)
- If prompted, sign in to your Apple ID to complete the download.
Step 10: Create an Apple ID (if necessary)
- If you don’t have an Apple ID, create one easily on any Apple device.
Step 11: Launch Your App
- Once the download is complete, the circle will turn into an “Open” button.
- Tap “Open” to start using your newly installed App.
Create Apple ID on Apple Store Apps.
Follow the steps given below:
- Access the App Store and select the sign-in option.
- Click on “Create New Apple ID.” In case you can’t find it, ensure you’ve logged out of iCloud beforehand.
- Proceed with the onscreen instructions to input your email address, establish a robust password, and specify your device’s region. The email you provide will then serve as your fresh Apple ID.
- Input your credit card and billing details, then tap “Next.” Alternatively, you can opt for the “None” option. Rest assured, you will not be billed unless you decide to make a purchase.
- Verify your phone number, which aids in confirming your identity and allows account recovery if necessary. Tap “Next” to proceed.
- Check your inbox for an email from Apple for verification. Verify your email address to proceed.
Once your email address is verified, you can use your Apple ID to access the iTunes Store, App Store, and other Apple services like iCloud.
How do Apps Store download iPhone?
The App Store indeed comes pre-installed on iPhones, and it is represented by a blue App icon with a white letter “A.” It is one of the core Apps that come preloaded on iOS devices and cannot be uninstalled.
To use the App Store on your iPhone, follow these steps:
- Ensure your iPhone is connected to a Wi-Fi network or has mobile data enabled. The App Store requires an internet connection to browse and download Apps.
- on the Home Screen of your iPhone, look for the “App Store” icon, which should be a blue icon with a white “A” in it.
- Tap the App Store icon to open it.
Once you open the App Store, you can browse through various Apps, games, and other content. You can search for specific Apps using the search bar, explore different categories, view top charts, and discover new Apps based on recommendations.
Download Apps on the iPhone without using the App Store.
Sideloading is an uncommon method used to directly install Apps on an iPhone without using the official App Store. Some developers offer direct download options to bypass Apple’s rules, but most iPhone Apps are exclusively available through the App Store. If you find an App available for sideloading, you can follow the developer’s instructions to add it to your iPhone. However, sideloading may pose security risks since Apps from unofficial sources may not undergo the same scrutiny as App Store Apps. For safety and compliance with Apple’s guidelines, it’s advisable to download Apps only from the App Store.
Why is the iPhone App Store not opening?
If your App Store is not working, follow these troubleshooting steps:
- Check the internet connection.
- Test on another device to identify network-related issues.
- Restart your Wi-Fi router to reset it.
- Verify the date and time settings on your device.
- Check Apple System Status for any reported App Store issues.
- Update your iOS to the latest version.
- Clear the App Store cache to resolve problems.
- Sign out and sign back into your Apple ID in the App Store.
- Ensure there are no restrictions enabled on your device.
- Temporarily disable VPN or proxy services that may interfere with the App Store.
Contact Apple Support if the problem persists.
Concluding words
The Apple App Store and Google Play Store are digital marketplaces for iOS and Android devices, respectively. They offer a wide range of mobile apps, providing users with diverse options. The App Store is known for its strict review process, ensuring high-quality and secure apps. Both stores have drawbacks, such as delays and commissions for developers. Nevertheless, they have transformed mobile technology, creating a thriving ecosystem for developers and enriching users’ digital experiences. These app stores continue to evolve, shaping the mobile landscape and offering users a vast selection of apps worldwide.
Don’t miss the…
Best replicas of iPhones and Samsung devices
- Affordable Apple Tablets with great deals and discounts
- iPhone 15 PRO MAX Turkish Copy – Value for money with warranty
- iPhone 14 Pro Max American Copy – Luxury at an affordable price
- iPhone 13 Pro Max China Copy – Cutting-edge style and innovation
- Samsung S23 Ultra Master Copy – Outstanding performance and display
- Apple iPad imitation – Perfect balance of affordability and advanced features